Virtual network for Hyper-V - Part 2
Network Administration - In Part 2 of this series, I will continue the discussion by connecting virtual networks on Hyper-V by studying communications between partitions.
In the first part of this article series, I talked about the roles of the physical network adapter as well as the virtual network adapter within the parent partition. In addition, there is a brief introduction about virtual switches. In this article, I will continue the discussion by introducing a more detailed description of the role of virtual switches, followed by how to set up child partitions to match the panorama.
overview
Before we begin, we briefly introduce how network adapters work within the parent partition, which is essential to understanding other issues that we will cover.
Here you need to remember that, although its parent partition and its Windows Server 2008 operating system can see the physical network adapter, they will not use it directly. Instead, the TCP / IP stack will be sent to the virtual network adapter. The virtual network adapter will transfer the data packets to and from the physical network adapter in the way of a virtual switch, as shown in Figure A below.
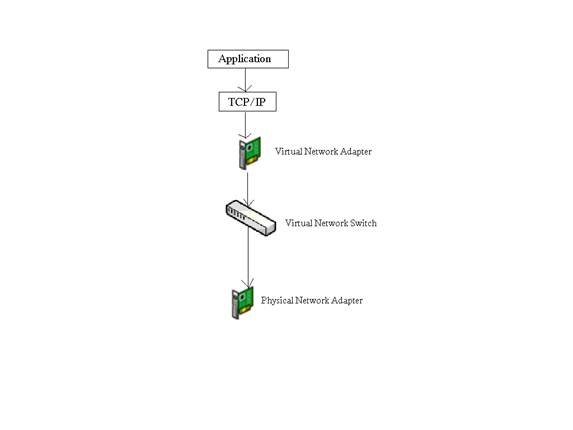
Figure A: Applications running in the parent partition do not use a physical network adapter directly
Virtual switch
As you can see in the figure above, the virtual switch acts as a link between physical adapters and virtual adapters. Before we go into explaining what Virtual Switch does, we need to say that the architecture shown in the image above is not used in a single case.
In the previous article, we discussed how Windows automatically reconfigures constraints for the Hyper-V server's physical network adapter and retains only the binding of Microsoft Virtual Network Switch Protocol. There you also see TCP / IP disabled completely on the server's physical network adapter.
In practice, though, this type of configuration is not an absolute procedure. You can enable all of the constraints that are commonly used for the physical network adapter (within the parent partition), but a trick is needed here. You should only enable those constraints if the network adapter is dedicated to serving only the parent partition. Conversely, adapters need to be configured in the way that I have shown you in the previous article of this series.
Microsoft allows you to set aside a physical adapter for the parent partition. This is done by several performance reasons. By allocating a physical adapter to the parent partition, traffic between the partition and the physical network can be offloaded to this dedicated network adapter, while network traffic associated with child partitions will go through another adapter. .
Using a single physical network adapter for the parent partition requires that you disable Microsoft Virtual Network Switch Protocol on the adapter. Since the network adapter is not connected to the virtual switch, Hyper-V does not bind the virtual network service to that adapter, which improves performance due to reduced overhead. It also ensures that the adapter will not serve all traffic associated with virtual servers running in the child partition.
If you look at Figure B, you will see a simplified diagram, which shows the parent partition of the Hyper-V server. The server in this diagram has two physical network adapters. An adapter is tied to a virtual network switch and the other adapter is not. Both adapters are capable of serving the parent partition, the adapter connected to the virtual network switch will also serve the child partitions where available.

Figure B: Not all physical network adapters are tied to a virtual network switch
Parent partition
We talked about how the parent partition is tied to the virtual network, so let us turn our focus on child partitions. If you look at Figure C, you can see the diagram that we describe a parent partition next to a child partition.

Figure C: Diagram illustrating how the parent partition interacts with the child partition
The diagram demonstrates how the parent partition interacts with the child partition. Before we begin to describe how this interaction takes place, we want to point out that this is a very simple diagram that can focus on how the parent partition interacts with other partitions. The virtual network adapter and TCP / IP stack from the parent partition have been omitted in this diagram. If this is a real network, these components will exist and will function as we described in the previous section. We just ignore them to avoid unnecessary complexity for the diagram.
With that in mind, you'll easily see how the parent partition interacts with the child partition. The parent partition has its own virtual network adapter and it connects to the virtual switch set up in the parent partition. This allows the child partition network adapter to transfer traffic through the physical network adapter.
The virtual network adapter of the parent partition is configured in a manner similar to the way the virtual adapter configured on a server that is not virtualized. To see what is specific, look in Figure D.

Figure D: There is nothing special about configuring a virtual network adapter in a child partition
As you can see, the image above shows the Local Area Connection Properties property page. This image is taken from a virtual server running Windows Server 2008 operating system. As you can see, all of the usual constraints are enabled as if they were installed directly. Next to a physical server, not a virtual environment. Similarly, the virtual machine has been configured with its unique IP address.
Another thing you might notice is that there is no binding for Microsoft Virtual Network Switch protocol. So you might wonder how virtual network adapters connect to virtual switches.
However, the connection is established based on the name of the adapter. The name of the virtual network adapter will convey the virtual switch to which the adapter is connected. For example, if you look at Figure E, you can see the virtual network adapter named Local Area Connection.

Figure E: This virtual network adapter is named Local Area Connection
When viewing the corresponding switch via Hyper-V Manager, you can see that the switch is called Local Area Connection - Virtual Network. In essence, the name of the virtual network adapter matches the name of the switch to which it is connected.

Figure F: The name of the virtual network adapter matches the name of the switch connected to it
Conclude
Whether the name of the virtual network adapter is based on the name of the virtual switch to which the adapter is connected implies that there are many virtual switches. We will show you more about the advantages of using multiple virtual switches in the third part of the series.
You should read it
- Virtual network for Hyper-V - Part 5
- Virtual network for Hyper-V - Part 1
- Virtual network for Hyper-V - Part 3
- Install Hyper-V Virtualization on Windows Server 2008 R2
- How to fix the error of not seeing network adapter on Windows 10
- How to view Network Adapter details in Windows 10
- How to check the speed of the network card on Windows 10
- Deploy QoS on Windows Server 2012 (Part 1)
May be interested
- Domain Controller virtualization solutions - Part 2
 in part 2 of this series, i will continue the discussion by showing you some options for domain controller virtualization.
in part 2 of this series, i will continue the discussion by showing you some options for domain controller virtualization. - Virtual network for Hyper-V - Part 3
 in this third part, we will continue this idea by introducing you to the concept of using multiple virtual switches.
in this third part, we will continue this idea by introducing you to the concept of using multiple virtual switches. - Virtual network for Hyper-V - Part 4
 in this article, i will show you the roles and restrictions associated with physical network adapters within the host server.
in this article, i will show you the roles and restrictions associated with physical network adapters within the host server. - Virtual network for Hyper-V - Part 5
 in this section, we will continue the discussion by connecting virtual networks in hyper-v by introducing the concept of virtual lans (vlans).
in this section, we will continue the discussion by connecting virtual networks in hyper-v by introducing the concept of virtual lans (vlans). - Virtual network for Hyper-V - Part 6
 in this final section, i will show you some of the vlan configuration methods.
in this final section, i will show you some of the vlan configuration methods. - Domain Controller virtualization solutions - Part 3
 to follow the previous two parts of this series, i will show you the options for domain controller virtualization.
to follow the previous two parts of this series, i will show you the options for domain controller virtualization.






 Virtual network for Hyper-V - Part 5
Virtual network for Hyper-V - Part 5 Virtual network for Hyper-V - Part 1
Virtual network for Hyper-V - Part 1 Virtual network for Hyper-V - Part 3
Virtual network for Hyper-V - Part 3 Virtual network for Hyper-V - Part 6
Virtual network for Hyper-V - Part 6 Create virtual machines with Hyper-V on Windows 8 and Windows 10
Create virtual machines with Hyper-V on Windows 8 and Windows 10