Manage WordPress from Android device
TipsMake.com - Android is getting bigger and bigger, and it is being 'filled' by applications in the Android Market. One of the very useful apps for you is WordPress App for Android. This is a great app for all bloggers who want to update posts or comments when they can't use the computer or are away. So today we will show you how to install and use the WordPress application on your Android device.
Step 1 - Download WordPress for Android (Free!)
Access to Android Market from your device and search for wordpress, the search results will be WordPress by Automattic, Inc. In addition, you can use barcode scanning on your phone to scan QR codes. This way, you have direct access to the application.
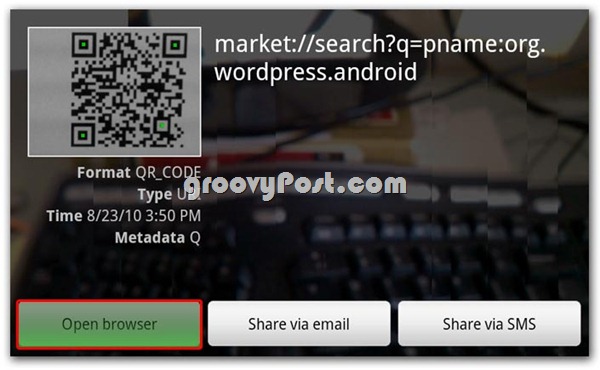
Step 2 - Install the application
To install the application, click Install
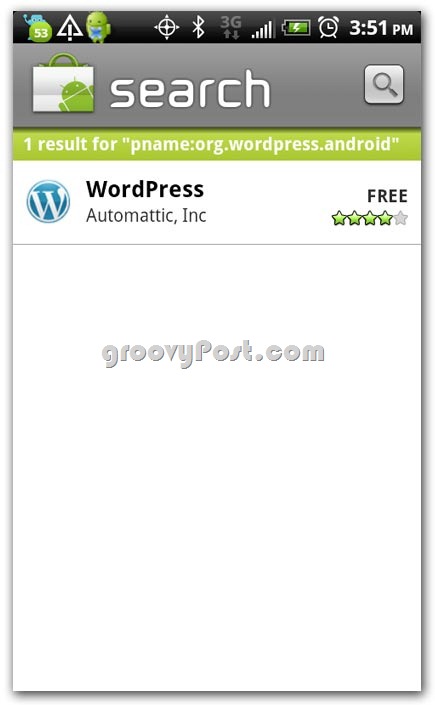
Allows the application to access the required system by clicking OK

In this screen, you can see the installation process of the application.

Step 3 - Open the application and configure
Drag down the application list screen and find the icon of WordPress, click on the application icon.

Next .

. Click Accecpt to agree to the terms of the License Agreement

At this screen, you will have several options: you can start a new blog on WordPress.com, add an existing WordPress.com blog page or add a WordPress.org site address. These can make it a little difficult for you if you are not familiar with how WordPress works.
Basically, if you have a WordPress blog site, and log in from wordpress.com, you can use the Add existing WordPress.com blog option .
If there is already a website placed on other sites, not on WordPress.com, you can use the Add existing WordPress.org site option .
In the example, we have another account, not WordPress.com, so we will use the third option: Add existing WordPress.org blog

Enter your account information: Blog URL, user name, password and select Save .

And now you can use this service

Use WordPress application for Android
Click on the title of the blog page as you see in the previous screen, you will see a screen displayed as shown below.
Here, you can browse to comments, posts, pages and view the status of the page - IF you have permissions. Sometimes, you will only be a contributor or a post writer, so you will not be able to use some of the features in this application. So you will receive a notification if you try to access.
Click on Post and you will see some recent posts.

Click Plus (+) and you can start writing a new post.

It will be a bit inconvenient when you use the application for this phone, you will have some basic functions like when using the web version. However, you will not have features like kitchen sink, code view. Therefore, this application is not really a tool for you to post articles daily.


Exit the editing of post items by clicking the phone's back button. Next, click the device menu button button and click Blog Settings.

Here, you can drag the screen down and find the Location item and choose if you want your posts to be Geotagged - by default this setting is turned off.

Next, return to the main screen of the application, where the blog page is displayed. You can do this by pressing twice on the phone's back button. Then, click on the device menu button and select Preferences.

You can choose to install a comment message and create a Post Signature (signature) after each post for your own, so that everyone can know if you post your article from your Android phone.

Manage multiple WordPress accounts
This is really extremely simple with the WordPress application. From the main screen of the WordPress application, click on your device menu and then click Add Account, follow some simple steps like before and you can manage multiple blog accounts from the device itself. My Android.

Finish! So we showed you how to manage WordPress from Android phones. Now you can experience your blog anywhere with your Android device. Having fun!
You should read it
- Move home from Blogger.com to WordPress
- The best Android apps
- Why are Android tablet apps so bad?
- Android Market and Gmail are locked in China
- Great apps only available on Android
- Detects many malicious Android applications that hide icons themselves to make it harder to uninstall
- Top Android apps are free and discounted (May 24, 2019)
- Google tightens advertising regulations in Android apps
May be interested
- Instructions for installing WordPress on the Vitual Server with Cloud9
 downloading and running internal wordpress servers is quite complicated. if you are a seasoned developer, you should set up a local server with xampp or wamp. but if you are a 'new' who just wants to 'mischief' install wordpress self-host, follow and follow the steps below.
downloading and running internal wordpress servers is quite complicated. if you are a seasoned developer, you should set up a local server with xampp or wamp. but if you are a 'new' who just wants to 'mischief' install wordpress self-host, follow and follow the steps below. - Wix and Wordpress - Which one is better?
 this article will compare wix with wordpress and highlight the pros and cons of each platform. hopefully after reviewing and comparing wix with wordpress, you will be able to decide which platform is right for you.
this article will compare wix with wordpress and highlight the pros and cons of each platform. hopefully after reviewing and comparing wix with wordpress, you will be able to decide which platform is right for you. - How much does it cost to build a WordPress website?
 although the core wordpress software is free, the cost of a wordpress site depends entirely on your budget and goals.
although the core wordpress software is free, the cost of a wordpress site depends entirely on your budget and goals. - How to change the font in WordPress
 once you have successfully installed and set up wordpress on localhost, you realize one thing: wordpress's default font when typing vietnamese does not look good, it is not beautiful when using large font size, or zoom in. .. or simply, we want to change the default font of wordpress, how to do it?
once you have successfully installed and set up wordpress on localhost, you realize one thing: wordpress's default font when typing vietnamese does not look good, it is not beautiful when using large font size, or zoom in. .. or simply, we want to change the default font of wordpress, how to do it? - How to install WordPress plugin
 after installing wordpress, the first thing that people need to start learning is how to install wordpress plugins. in this step-by-step guide, tipsmake.com will show you how to install a wordpress plugin.
after installing wordpress, the first thing that people need to start learning is how to install wordpress plugins. in this step-by-step guide, tipsmake.com will show you how to install a wordpress plugin. - Instructions for installing WordPress on Bluehost
 in this article, you will learn how to install wordpress on bluehost using different methods. the article will also mention what makes bluehost a unique hosting for wordpress.
in this article, you will learn how to install wordpress on bluehost using different methods. the article will also mention what makes bluehost a unique hosting for wordpress. - How to delete posts posted on WordPress
 posting on wordpress is very simple and it is easy to delete posts. we can control posts posted to wordpress and delete them if necessary.
posting on wordpress is very simple and it is easy to delete posts. we can control posts posted to wordpress and delete them if necessary. - Is Drupal or WordPress the best open source CMS?
 chances are, when you think about building websites, from wordpress almost immediately appears in your head. wordpress 'dominates' thanks to its market share and accessibility.
chances are, when you think about building websites, from wordpress almost immediately appears in your head. wordpress 'dominates' thanks to its market share and accessibility. - How to manage Netflix login devices
 netflix has just launched a new feature that is access and device management, controlling devices that log in to your netflix account. this feature has now been updated to all versions of netflix, on computers and phones.
netflix has just launched a new feature that is access and device management, controlling devices that log in to your netflix account. this feature has now been updated to all versions of netflix, on computers and phones. - How to set up WordPress for local development in Linux
 this article will follow the path of using apachefriends' easy xampp installer, turning the installation of apache, mariadb, and php into a simple task, just click 'next' and you're done.
this article will follow the path of using apachefriends' easy xampp installer, turning the installation of apache, mariadb, and php into a simple task, just click 'next' and you're done.










 5 remarkable new plugins for WordPress
5 remarkable new plugins for WordPress Check spelling in WordPress with After the Deadline
Check spelling in WordPress with After the Deadline 3 other ways to speed up WordPress blog
3 other ways to speed up WordPress blog Enhance Wordpress security with Plug-in
Enhance Wordpress security with Plug-in Adjust admin section of WordPress
Adjust admin section of WordPress Install WordPress directly on the CPanel website
Install WordPress directly on the CPanel website