How to Chroma Key in Windows Movie Maker
Method 1 of 2:
Using XML Code
-
 Highlight the following XML code: (Source-windowsmoviemakers.net/forums)
Highlight the following XML code: (Source-windowsmoviemakers.net/forums)
-
 Copy the code, and paste it into Notepad.
Copy the code, and paste it into Notepad. -
 Click File>Save As, and navigate to C:Program FilesMovie MakerSharedAddOnTFX.
Click File>Save As, and navigate to C:Program FilesMovie MakerSharedAddOnTFX.- If you don't already have an AddOnTFX folder, right click then New>Folder.
-
 Save the file as "greenscreen.xml".
Save the file as "greenscreen.xml". -
 Run Windows Movie Maker.
Run Windows Movie Maker. -
 Click Import on the left sidebar.
Click Import on the left sidebar. -
 Find the picture or video you want to show behind your subject.
Find the picture or video you want to show behind your subject. -
 Import it into WMM. Drag it down to the time line to the left of the video with your subject in front of the blue screen.
Import it into WMM. Drag it down to the time line to the left of the video with your subject in front of the blue screen. -
 Now that you have your two videos, click "Green screen".
Now that you have your two videos, click "Green screen". -
 Drag it down to the timeline. Click the video of the green screen and drag it over onto the other clip. Don't drag it too far because that will just make the clips switch places.
Drag it down to the timeline. Click the video of the green screen and drag it over onto the other clip. Don't drag it too far because that will just make the clips switch places. -
 Keep going until the blue triangle disappears.
Keep going until the blue triangle disappears. -
 Click File>Save Movie File to save your movie.
Click File>Save Movie File to save your movie.
Method 2 of 2:
Using Software
-
 Download additional software from a reputable source. There are several websites that have created applications that streamline this process.
Download additional software from a reputable source. There are several websites that have created applications that streamline this process. -
 Open the Windows Movie Maker video you would like to superimpose over the backdrop.
Open the Windows Movie Maker video you would like to superimpose over the backdrop. -
 Drop the video and the downloaded chroma key into the timeline.
Drop the video and the downloaded chroma key into the timeline. -
 Adjust in the timeline so the images sync up.
Adjust in the timeline so the images sync up.
4 ★ | 2 Vote
You should read it
- How to Use Any DVD Converter to Merge Video Files/Clips
- How to Export an iMovie Video in HD
- How to Make a Video in Windows Movie Maker
- Convert iPhone MOV video format with Windows Live Movie Maker
- How to Use Windows Movie Maker
- Cut and assemble movies with Windows Movie Maker
- How to rotate the video in reverse, tilt with Windows Movie Maker
- How to Convert Video to AVI
May be interested
- How to Add Text to a Movie in Windows Movie Maker
 this wikihow teaches how to add text to your windows movie maker project by adding title cards, captions, and credits. open your project in windows movie maker.
this wikihow teaches how to add text to your windows movie maker project by adding title cards, captions, and credits. open your project in windows movie maker. - Cut and assemble movies with Windows Movie Maker
 windows xp and vista operating systems have an easy-to-use video processing tool, windows movie maker. we can easily cut and assemble to create new videos through this tool.
windows xp and vista operating systems have an easy-to-use video processing tool, windows movie maker. we can easily cut and assemble to create new videos through this tool. - Free software to replace the classic Windows Movie Maker video editor
 once the world's most popular free video editing software, but after many years of operation, windows movie maker is time to retire. however, users do not need to worry because there are many powerful, wonderful and absolutely free video editing software that can replace windows movie maker.
once the world's most popular free video editing software, but after many years of operation, windows movie maker is time to retire. however, users do not need to worry because there are many powerful, wonderful and absolutely free video editing software that can replace windows movie maker. - Make videos, photo albums with Windows Movie Maker
 movie maker is a completely free software that supports many features such as video cutting, joining and editing videos ... and one of those features is to create videos from existing images. you can create videos from a wide range of photos and available music, with effects
movie maker is a completely free software that supports many features such as video cutting, joining and editing videos ... and one of those features is to create videos from existing images. you can create videos from a wide range of photos and available music, with effects - How to Create a Video in Windows Live Movie Maker
 windows live movie maker is a very useful software that can be used to make a simple movie by gathering photos and videos. this article will teach you how to make one. gather your photos and videos. it is better if you choose pictures and...
windows live movie maker is a very useful software that can be used to make a simple movie by gathering photos and videos. this article will teach you how to make one. gather your photos and videos. it is better if you choose pictures and... - How to Make a Movie Trailer on Windows Movie Maker
 windows movie maker is a simple, free video editor that you can use to make a variety of simple movies. it is perfect for trailers, since the simple layout and features make it easy to create short movies with minimal hassle. that said,...
windows movie maker is a simple, free video editor that you can use to make a variety of simple movies. it is perfect for trailers, since the simple layout and features make it easy to create short movies with minimal hassle. that said,... - How to Add Transitions in Movie Maker
 add transitions to a windows movie maker video or slide show in a few easy steps. add spice by choosing from more than 60 transitions that will enhance and complement any project. in this article, you will learn how to add, replace and...
add transitions to a windows movie maker video or slide show in a few easy steps. add spice by choosing from more than 60 transitions that will enhance and complement any project. in this article, you will learn how to add, replace and... - How to Use Greenscreen on Windows Movie Maker
 this wikihow teaches you how to add a fake background to a video via a green screen on a windows computer. if you have windows movie maker 6.0 or older on a windows 7 computer, you may be able to use it to perform this process; however,...
this wikihow teaches you how to add a fake background to a video via a green screen on a windows computer. if you have windows movie maker 6.0 or older on a windows 7 computer, you may be able to use it to perform this process; however,... - How to Make an Animation Using PowerPoint and Movie Maker
 do you want to make basic animation for school or just for fun? powerpoint and movie maker are simple windows tools to use! open up powerpoint. any version will work.
do you want to make basic animation for school or just for fun? powerpoint and movie maker are simple windows tools to use! open up powerpoint. any version will work. - How to Make Movie Credits
 adding beginning and end titles to your movies gives them an air of professionalism. plus, if you have actors in it, it's a nice way to reward them for helping out with your homemade movie. import the video. open windows movie maker and...
adding beginning and end titles to your movies gives them an air of professionalism. plus, if you have actors in it, it's a nice way to reward them for helping out with your homemade movie. import the video. open windows movie maker and...
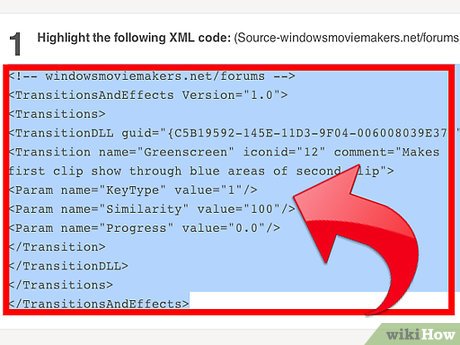







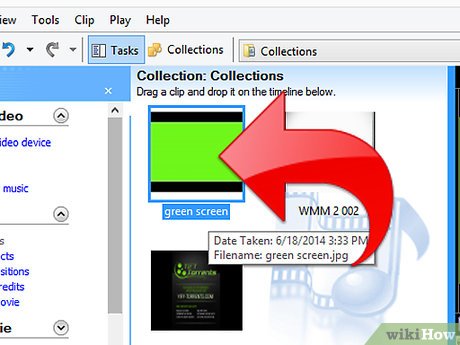

















 How to Make a Stop Motion Film in Windows Movie Maker
How to Make a Stop Motion Film in Windows Movie Maker How to Increase the Speed of Videos on Windows Movie Maker
How to Increase the Speed of Videos on Windows Movie Maker How to Make a Slideshow with Windows Movie Maker
How to Make a Slideshow with Windows Movie Maker