Subtitle editing with Subtitle Workshop
Subtitle Workshop is a program with many different tools in an intuitive and easy-to-use interface that helps you quickly edit subtitles as required.
You can use the features on the interface or use the shortcut keys to perform the necessary features. Subtitle Workshop will help you solve the subtitle related issues.

The following article shows you how to edit basic subtitles with Subtitle Workshop.
Step 1: You can download the Subtitle Workshop.
Then install the software on the system, the interface of the program after installation.

Step 2: Open the subtitle file you want to edit.
You can choose the icon of the Load Subtitle on the interface or you choose File -> Load Subtitle ( Ctrl + O key combination ).
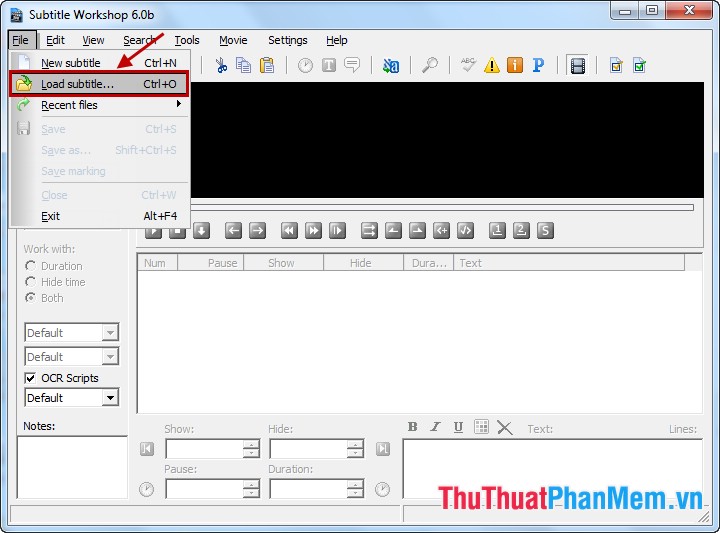
In the Open dialog box, select the subtitle file you want to edit and click Open .

Step 3: Edit subtitles with Subtitle Workshop.
1. Adjust the fast / slow time for subtitle file.
You choose the area to adjust the time as shown:
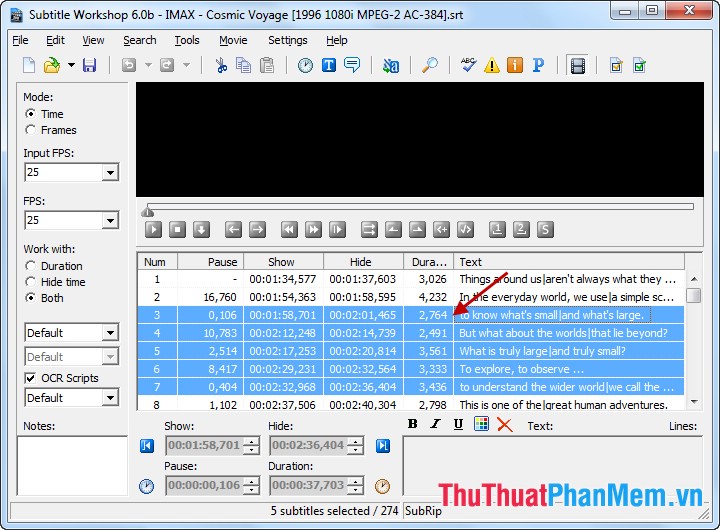
Select Edit -> Timing -> Set delay .

In the Set delay dialog box you set:
- If you want subtitles faster then you select the - sign and enter the time value in the box next to, if you want to subtitles slower than you select the + sign .
- Select For all the subtitles if you want to adjust the time for the entire subtitle file, if only want to adjust the time for the subtitle that you choose, select For the selected subtitles .
Then click Apply .

2. Add sentences in the subtitle file.
First, you need to choose the location closest to the location that needs the most lines.

Select Edit -> Insert Subtitle to insert the sentence after the position you choose or Edit -> Insert before to insert the sentence before the position you choose.
For example, if you choose Insert Subtitle :

In the list of dialogues will appear a blank line after the position you choose, you enter the line you want to add and edit the hidden time accordingly.

3. Split subtitles.
In the process of downloading subtitles and video files, if the subtitle file is full but the video file is split in 2, you want to split the subtitle file to watch accordingly. Select the subtitle file to split, then you select Tools -> Split Subtitle ( press Alt + T ).

In the Split subtitle dialog box, enter the length of the video file 1 in the Given time section , select the folder containing the file after splitting by clicking Browse in the Output directory and select the folder you want, otherwise default to the same folder as Original file. Check the products in the Recalculate time values section . After setup is complete you click Split .

So you will have 2 separate subtitle files.
4. Pair subtitles.
Select Tools -> Join Subtitles .

In the Join subtitles dialog box , click Add to add the file.

Select the subtitle files to pair and click Open .

Check the Recalculate time values box and click Join .

Select the folder containing the subtitle file after joining and enter the file name in the File name section, then click Save .

5. Edit Unicode subtitles.
Subtitle Workshop does not support Unicode, so the unicode subtitle files you need to convert to Subtitle Workshop support, for example CP 1258.
You can use Unikey to convert the subtitle file to CP 1258 and edit the subtitles with Subtitle Workshop and then convert back to the Unicode subtitle.
Above are some of the most commonly used editing operations in Subtitle Workshop, in addition to other features in the Subtitle Workshop program that you can learn more about during use. Good luck!
You should read it
May be interested
- How to Insert Subtitles into Video
 video captions show text dialogue and audio on screen for people who have trouble hearing or need to see a translation. subtitles are saved as separate files. the most popular subtitle file format is srt (subrip subtitle format). you can create these files manually in a text editor like notepad or textedit, or create them with a subtitle creation application like aegisub. many media players will allow you to select or recognize srt files and display subtitles during video playback. subtitles of this type are only displayed if an srt file is selected. to permanently insert subtitles into your video, you'll need to use a video encoding tool like handbrake. you can also upload srt files to youtube videos.
video captions show text dialogue and audio on screen for people who have trouble hearing or need to see a translation. subtitles are saved as separate files. the most popular subtitle file format is srt (subrip subtitle format). you can create these files manually in a text editor like notepad or textedit, or create them with a subtitle creation application like aegisub. many media players will allow you to select or recognize srt files and display subtitles during video playback. subtitles of this type are only displayed if an srt file is selected. to permanently insert subtitles into your video, you'll need to use a video encoding tool like handbrake. you can also upload srt files to youtube videos. - How to Adjust Subtitle and Voice Delay on VLC Player
 when you play a movie with subtitles on the vlc media player, the text is often displayed too soon or too late. you can solve this problem without any external tools by adjusting the subtitle delay or the voice delay on the playback. delay...
when you play a movie with subtitles on the vlc media player, the text is often displayed too soon or too late. you can solve this problem without any external tools by adjusting the subtitle delay or the voice delay on the playback. delay... - How to Learn Editing
 if you have a keen eye for detail, becoming an editor may be for you. the three main kinds of editing include video editing, photo editing, and copyediting. if you want to get into video and photo editing, you'll have to get the proper...
if you have a keen eye for detail, becoming an editor may be for you. the three main kinds of editing include video editing, photo editing, and copyediting. if you want to get into video and photo editing, you'll have to get the proper... - Free online photo editing services should not be missed!
 currently there are many services that support online photo editing and are completely free. users can conduct image editing with full editing tools from basic to advanced.
currently there are many services that support online photo editing and are completely free. users can conduct image editing with full editing tools from basic to advanced. - How to insert video subtitles on Veed
 veed supports online video editing, including the option to insert video subtitles.
veed supports online video editing, including the option to insert video subtitles. - How to edit PDF on Sejda online
 sejda is an online pdf editing tool that users do not need to install additional support tools.
sejda is an online pdf editing tool that users do not need to install additional support tools. - How to add subtitles and live translations to make your PowerPoint presentations better
 powerpoint for microsoft 365 makes it easier for people who are deaf or have language barriers to access your presentation. these features not only improve accessibility, but also make your presentations clearer and more inclusive for everyone.
powerpoint for microsoft 365 makes it easier for people who are deaf or have language barriers to access your presentation. these features not only improve accessibility, but also make your presentations clearer and more inclusive for everyone. - How to change the YouTube subtitle font color
 youtube supports adjusting video subtitles, including changing the subtitle color to the color you want that youtube supports.
youtube supports adjusting video subtitles, including changing the subtitle color to the color you want that youtube supports. - How to use WeTube to read YouTube video subtitles
 the wetube application will read vietnamese subtitles in youtube videos, and can download videos to computers.
the wetube application will read vietnamese subtitles in youtube videos, and can download videos to computers. - Instructions for creating superimposed images on smartphones
 no need to use expensive video capture devices, no need to go through complicated steps from photoshop, but still be able to create super-fast pics.
no need to use expensive video capture devices, no need to go through complicated steps from photoshop, but still be able to create super-fast pics.










 Instruction to watch movies with 2 subtitles (bilingual) in KMPlayer
Instruction to watch movies with 2 subtitles (bilingual) in KMPlayer Instructions for separating lyrics with GoldWave
Instructions for separating lyrics with GoldWave Guide to rotate Video by Free Video Flip and Rotate
Guide to rotate Video by Free Video Flip and Rotate The best free movie and music player software GOM Media Player
The best free movie and music player software GOM Media Player Stamp, insert logo into video by Vidlogo
Stamp, insert logo into video by Vidlogo Instructions to join, join videos by Format Factory
Instructions to join, join videos by Format Factory