How to Make a Video in Windows Movie Maker
Part 1 of 3:
Getting Started
-
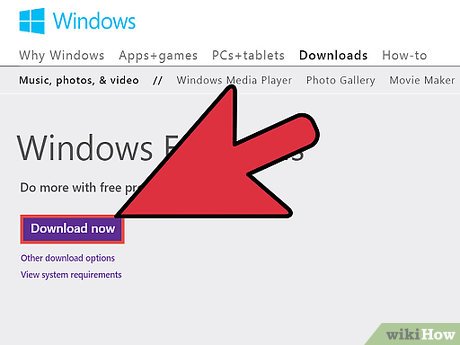 Download Windows Essentials. This is a free software package from Microsoft that contains Windows Movie Maker as well as a few other Windows utilities. You can find the installation program from the Microsoft website.
Download Windows Essentials. This is a free software package from Microsoft that contains Windows Movie Maker as well as a few other Windows utilities. You can find the installation program from the Microsoft website.- Windows Movie Maker is included in Windows Vista and XP, but needs to be downloaded for Windows 7 and 8.
-
 Open Windows Movie Maker. You can find it in your Start Menu under all programs, or you can search for 'movie maker' and select it from the results.
Open Windows Movie Maker. You can find it in your Start Menu under all programs, or you can search for 'movie maker' and select it from the results. -
 Familiarize yourself with the interface. Windows Movie Maker 2012 is organized in a similar way to Microsoft Office. You can navigate through the various options by selecting the tabs at the top of the window.
Familiarize yourself with the interface. Windows Movie Maker 2012 is organized in a similar way to Microsoft Office. You can navigate through the various options by selecting the tabs at the top of the window.- Home – This is the main tab for Movie Maker. You can use this tab to add videos, images, and audio to your project. You can also select premade themes for the movie, rotate the image, and upload the project to websites such as Facebook, YouTube, and Vimeo.
- Animations – This tab allows you to add transitions between clips.
- Visual Effects – This tab will allow you to change the color and tone of the image. You can turn it black and white or turn the color saturation way up.
- Project – You can make overall changes to your entire project by adjusting the audio mix and change the aspect ratio of the video.
- View – This tab lets you zoom in and out on the timeline, change the thumbnail sizes, and view the waveforms for your film's audio.
- Edit – This menu appears after you add your first video clip. You can use this tab to trim the clip, set a new start point or end point, fade in and out, and stabilize the video.
- Options – This tab shows up after you add a music file to your project. You can set start and end times for the music, fade it in and out, and split the file.
Part 2 of 3:
Creating a Movie
-
 Add your video clips. Click the Home tab and then click the 'Add videos and photos' button. This will allow you to browser your computer to find a video file. You can also drag and drop files into the main window to add them to the project.
Add your video clips. Click the Home tab and then click the 'Add videos and photos' button. This will allow you to browser your computer to find a video file. You can also drag and drop files into the main window to add them to the project.- If you want to make a slideshow, or add some still images into your project, you can add images in the same way you do videos.
- If you have a webcam connected to your computer, you can click the 'Webcam video' button and record a clip directly into your project.
-
 Shuffle your clips. Once you've added a few clips, you can drag and drop them to rearrange them however you see fit. This can be especially useful if you need to add a clip later in the project but want to place it in the middle of the movie.
Shuffle your clips. Once you've added a few clips, you can drag and drop them to rearrange them however you see fit. This can be especially useful if you need to add a clip later in the project but want to place it in the middle of the movie. -
 Edit the clips you've added. Highlight one of your clips and click the Options tab. Move the cursor to the point that you want to trim the clip. You can then set that point as either the Start or End, or you can split the video at that point by clicking the appropriate button in the Options tab.
Edit the clips you've added. Highlight one of your clips and click the Options tab. Move the cursor to the point that you want to trim the clip. You can then set that point as either the Start or End, or you can split the video at that point by clicking the appropriate button in the Options tab.- If you are having a hard time getting the cursor to a specific part, you can enter in the exact time into the field.
-
 Add transitions between your clips. Select the first clip and then click the Animations tab. The Transitions section will show animations that will play at the start of your movie.[1]
Add transitions between your clips. Select the first clip and then click the Animations tab. The Transitions section will show animations that will play at the start of your movie.[1]- To add a transition between your first and second clip, select the second clip in your project. You can select from the available transitions. Use the arrow buttons at the end of the Transitions list to scroll through more options.
-
 Add a soundtrack. Click the Home tab. If you want to add narration to your video, click the 'Record narration' button. This will allow you to record your voice if you have a microphone attached.
Add a soundtrack. Click the Home tab. If you want to add narration to your video, click the 'Record narration' button. This will allow you to record your voice if you have a microphone attached.- To add a music file to your movie, click the 'Add music' button. You can choose to download music from free online sources or add music files from your computer.
-
 Add titles. You can add a title to the beginning of each clip if you'd like. This can be especially useful for presentations. Click the Add Title button in the Home tab. This will create a title screen and open the Format tab, which will allow you to change the text properties and title card background color.
Add titles. You can add a title to the beginning of each clip if you'd like. This can be especially useful for presentations. Click the Add Title button in the Home tab. This will create a title screen and open the Format tab, which will allow you to change the text properties and title card background color. -
 Add credits. Clicking the 'Add credits' button in the Home tab will add a Credits card to the end of your project. You can add multiple cards to have multiple credits screens, and you can use the Effects section of the Format tab to create scrolling credits just like a real movie.[2]
Add credits. Clicking the 'Add credits' button in the Home tab will add a Credits card to the end of your project. You can add multiple cards to have multiple credits screens, and you can use the Effects section of the Format tab to create scrolling credits just like a real movie.[2]
Part 3 of 3:
Finishing the Movie
-
 Preview your creation. Once you are finished putting it all together, use the 'Preview full screen' button in the View tab to watch the movie from start to finish. Make note of anything that doesn't work correctly or that needs tweaking.
Preview your creation. Once you are finished putting it all together, use the 'Preview full screen' button in the View tab to watch the movie from start to finish. Make note of anything that doesn't work correctly or that needs tweaking. -
 Share the video directly to a social network. You can use the Share section in the Home tab to upload your video directly to sites like YouTube and Facebook. Movie Maker will ask what resolution you would like to save the movie in, and then ask you to sign in with your Microsoft Account. Once you do, you will be able to upload the video, as long the video fits the guidelines for the site you are uploading to.
Share the video directly to a social network. You can use the Share section in the Home tab to upload your video directly to sites like YouTube and Facebook. Movie Maker will ask what resolution you would like to save the movie in, and then ask you to sign in with your Microsoft Account. Once you do, you will be able to upload the video, as long the video fits the guidelines for the site you are uploading to.- You must have a verified YouTube account in order to upload videos longer than 15 minutes.
-
 Save the video to your computer. Click the arrow underneath the 'Save movie' button in the Home tab to open a list of preset formats that you can save your video as. Choose the device that you plan on watching the video on, and Movie Maker will do the conversion automatically.
Save the video to your computer. Click the arrow underneath the 'Save movie' button in the Home tab to open a list of preset formats that you can save your video as. Choose the device that you plan on watching the video on, and Movie Maker will do the conversion automatically.- The first option is recommended settings for your specific project.
- You can choose 'Create custom settings' to specify exactly how you would like the video encoded.
4 ★ | 1 Vote
You should read it
- How to make videos, make movies on your computer easily withcut
- Free software to replace the classic Windows Movie Maker video editor
- Download the reverse video creation application, Reverse Movie FX is free on the AppStore
- Invite to download 7 free applications on Windows 10, total value 1200 USD
- How to Chroma Key in Windows Movie Maker
- How to Create a Video in Windows Live Movie Maker
- 50 useful shortcuts for Windows Movie Maker
- Cut and assemble movies with Windows Movie Maker
May be interested
- How to Convert Mp4 to Avi With Mp4 Converter
 the avi video format is more widely compatible with devices and editing software than mp4. you can use mp4 converter, which is downloadable from the internet, to convert your mp4 file to an avi format. for shorter videos — less than one m...
the avi video format is more widely compatible with devices and editing software than mp4. you can use mp4 converter, which is downloadable from the internet, to convert your mp4 file to an avi format. for shorter videos — less than one m... - How to Use Any DVD Converter to Merge Video Files/Clips
 any dvd converter has a variety of features, one of which is merging multiple video files into one continuous video, regardless of file types. this can be incredibly useful if you want to make a video of home movie clips, or want to create...
any dvd converter has a variety of features, one of which is merging multiple video files into one continuous video, regardless of file types. this can be incredibly useful if you want to make a video of home movie clips, or want to create... - How to Convert M4a to WMA Free
 m4a is a file format that is used when you rip an audio cd into itunes. they can be played on itunes and other devices, but do not work on windows media player. if you want to listen to these files on a windows media player enabled device,...
m4a is a file format that is used when you rip an audio cd into itunes. they can be played on itunes and other devices, but do not work on windows media player. if you want to listen to these files on a windows media player enabled device,... - How to Combine Videos on PC or Mac
 this wikihow teaches you how to merge two or more video files in windows or macos. go to http://avidemux.sourceforge.net/download.html in your web browser. this is the download page for a free video editor called avidemux.
this wikihow teaches you how to merge two or more video files in windows or macos. go to http://avidemux.sourceforge.net/download.html in your web browser. this is the download page for a free video editor called avidemux. - How to Transfer Video
 in order to watch a video from your mobile device on your computer, you need to transfer the video file. with mac os x, this process can be automated by syncing your ios device with your computer system. although microsoft windows has yet...
in order to watch a video from your mobile device on your computer, you need to transfer the video file. with mac os x, this process can be automated by syncing your ios device with your computer system. although microsoft windows has yet... - How to Convert JPG to AVI
 this wikihow teaches you how to upload a jpg image file to online-convert.com, and convert it to an avi video file, using a desktop computer. open your internet browser. you can use any internet browser, such as safari, chrome, firefox, or...
this wikihow teaches you how to upload a jpg image file to online-convert.com, and convert it to an avi video file, using a desktop computer. open your internet browser. you can use any internet browser, such as safari, chrome, firefox, or...
















 How to rotate the video in reverse, tilt with Windows Movie Maker
How to rotate the video in reverse, tilt with Windows Movie Maker How to Make a Slideshow with Windows Movie Maker
How to Make a Slideshow with Windows Movie Maker 50 useful shortcuts for Windows Movie Maker
50 useful shortcuts for Windows Movie Maker How to Create a Video in Windows Live Movie Maker
How to Create a Video in Windows Live Movie Maker Invite to download 7 free applications on Windows 10, total value 1200 USD
Invite to download 7 free applications on Windows 10, total value 1200 USD