How to Use Windows Movie Maker
Part 1 of 5:
Installing Windows Movie Maker
-
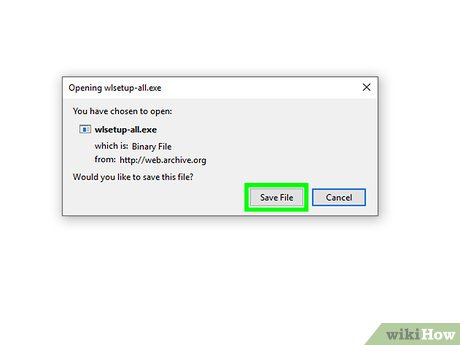 Download the Windows Live Essentials setup file. Go to the Windows Live Essentials download page to prompt the WLE setup file to begin downloading.
Download the Windows Live Essentials setup file. Go to the Windows Live Essentials download page to prompt the WLE setup file to begin downloading.- This page is largely blank, and may take several seconds to a minute before downloading the file.
-
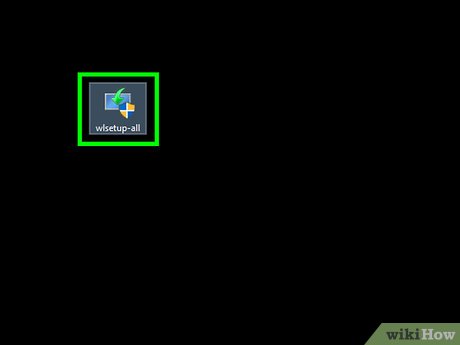 Open the setup file. Double-click the wlsetup-all file in your computer's default downloads location to open it.
Open the setup file. Double-click the wlsetup-all file in your computer's default downloads location to open it. -
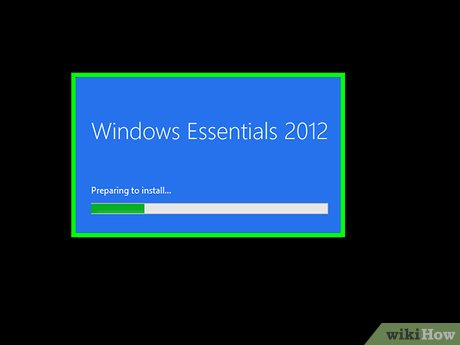 Click Yes when prompted. This will prompt the Windows Essentials installation window to open.
Click Yes when prompted. This will prompt the Windows Essentials installation window to open. -
 Click Install all of Windows Essentials (recommended). It's at the top of the page. Most of the Windows Essentials programs aren't compatible with Windows 10, but you can install Windows Movie Maker by clicking this option.
Click Install all of Windows Essentials (recommended). It's at the top of the page. Most of the Windows Essentials programs aren't compatible with Windows 10, but you can install Windows Movie Maker by clicking this option. -
 Click Show Details. This is in the bottom-left corner of the window. You should see a percentage of progress appear, as well as a line telling you which program is currently installing.
Click Show Details. This is in the bottom-left corner of the window. You should see a percentage of progress appear, as well as a line telling you which program is currently installing. -
 Wait for Windows Movie Maker to install. The first program to install will most likely be Windows Movie Maker. Wait for this program to finish installing; when you see the program name switch to a different program (e.g., "Mail"), you can proceed.
Wait for Windows Movie Maker to install. The first program to install will most likely be Windows Movie Maker. Wait for this program to finish installing; when you see the program name switch to a different program (e.g., "Mail"), you can proceed. -
 Open Start. Click the Windows logo in the bottom-left corner of the screen.
Open Start. Click the Windows logo in the bottom-left corner of the screen.
-
 Type in windows movie maker. This will search your computer for the now-installed Windows Movie Maker app.
Type in windows movie maker. This will search your computer for the now-installed Windows Movie Maker app. -
 Click Movie Maker. It's a film reel icon at the top of the Start menu. This will prompt the Windows Essentials terms of use window to open.
Click Movie Maker. It's a film reel icon at the top of the Start menu. This will prompt the Windows Essentials terms of use window to open. -
 Click Accept. This option is in the bottom-right corner of the window. Movie Maker should open after you do this.
Click Accept. This option is in the bottom-right corner of the window. Movie Maker should open after you do this.- If clicking Accept doesn't open Movie Maker, re-open Start, type movie maker back in, and click the Movie Maker result again to open it.
- Don't close the installation window before opening Movie Maker.
-
 Close the Windows Essentials installation. When the installation window pops up with an error message, just click Close and confirm the decision when prompted. You can now proceed with using Windows Movie Maker.
Close the Windows Essentials installation. When the installation window pops up with an error message, just click Close and confirm the decision when prompted. You can now proceed with using Windows Movie Maker.
Part 2 of 5:
Adding Project Files
-
 Create a new project. Click File, click Save project as in the drop-down menu, enter a name for your project, select a destination folder on the left side of the window (e.g., Desktop), and click Save. This will save your new project in your destination file.
Create a new project. Click File, click Save project as in the drop-down menu, enter a name for your project, select a destination folder on the left side of the window (e.g., Desktop), and click Save. This will save your new project in your destination file.- At any point in the creation process, you can save your progress by pressing Ctrl+S.
-
 Click the "Project" window. It's the large, blank window on the right side of the Windows Movie Maker window. Clicking it will prompt a File Explorer window to open.
Click the "Project" window. It's the large, blank window on the right side of the Windows Movie Maker window. Clicking it will prompt a File Explorer window to open. -
 Go to a folder that contains images or videos. In the left-hand sidebar of the File Explorer window, click a folder that contains videos or images.
Go to a folder that contains images or videos. In the left-hand sidebar of the File Explorer window, click a folder that contains videos or images.- You may have to navigate through several folders to find the one that you want.
-
 Select photos or videos. Click and drag your mouse across a list of photos and/or videos to select all of them, or hold down Ctrl while clicking individual files to select them independent of one another.
Select photos or videos. Click and drag your mouse across a list of photos and/or videos to select all of them, or hold down Ctrl while clicking individual files to select them independent of one another. -
 Click Open. It's a button in the bottom-right corner of the window. This will upload your selected files to the Windows Movie Maker program.
Click Open. It's a button in the bottom-right corner of the window. This will upload your selected files to the Windows Movie Maker program. -
 Add more photos and videos if needed. To do so, just click the Add videos and photos button at the top of the Windows Movie Maker window, then select the files in question and click Open again.
Add more photos and videos if needed. To do so, just click the Add videos and photos button at the top of the Windows Movie Maker window, then select the files in question and click Open again.- You can also right-click the "Project" window and then click Add videos and photos in the drop-down menu.
-
 Add a music track. Click Add music at the top of the Windows Movie Maker window, click Add music... in the drop-down menu, go to a folder with music files in it, select the file(s) that you want to use, and click Open. This will place the music below the currently selected image or video.
Add a music track. Click Add music at the top of the Windows Movie Maker window, click Add music... in the drop-down menu, go to a folder with music files in it, select the file(s) that you want to use, and click Open. This will place the music below the currently selected image or video.
Part 3 of 5:
Organizing Project Files
-
 Determine a file order. Review your project files and decide which one should go first, second, and so on. You should also figure out where you want the music to start.
Determine a file order. Review your project files and decide which one should go first, second, and so on. You should also figure out where you want the music to start. -
 Re-order your files. Click and drag the file that you want to use at the beginning of the video to the top-left corner of the "Project" window to anchor it there, then drag the next-up file over and drop it to the right of the beginning file.
Re-order your files. Click and drag the file that you want to use at the beginning of the video to the top-left corner of the "Project" window to anchor it there, then drag the next-up file over and drop it to the right of the beginning file.- You should see a vertical line appear between the two files. This signifies that if you release the mouse button, the files will snap together.
-
 Position the music. Click and drag the green music bar that's located below the files to the left or right, then release it to reposition it.
Position the music. Click and drag the green music bar that's located below the files to the left or right, then release it to reposition it.- Keep in mind that the end of the music will lock to the end of the last video or image if the combined length of the files doesn't add up to the music's play time.
-
 Edit an image's properties. Double-click an image to open its properties in the toolbar at the top of the window, then change any of the following:
Edit an image's properties. Double-click an image to open its properties in the toolbar at the top of the window, then change any of the following:- Duration - Click the "Duration" text box, then type in the number of seconds for which you want the image to display.
- End Point - Click and drag the black vertical bar in the "Project" window to a section in the photo or video where you want to cut off the photo or video and move on to the next one, then click Set end point in the toolbar.
-
 Edit a video's properties. Double-click a video in the "Project" window to open its properties in the toolbar, then change any of the following:
Edit a video's properties. Double-click a video in the "Project" window to open its properties in the toolbar, then change any of the following:- Volume - Click Video volume, then click and drag the volume slider left or right.
- Fade - Click the "Fade in" or "Fade out" box, then click Slow, Medium, or Fast.
- Speed - Click the "Speed" drop-down box, then select a video speed. You can also type in a custom speed.
- Trim - Click Trim tool, click and drag one of the sliders below the video to crop the video's play time, and click Save trim at the top of the window.
- This tool serves the same purpose as the "Start/End Point" feature.
- Stabilization - Click Video stabilization, then select a stabilization feature in the drop-down menu.
- You can also split some videos by dragging the vertical bar to the point where you want to split the video and then clicking Split. This will allow you to insert another file in between the two sections of the video (e.g., commentary or a picture).
-
 Edit the music's properties. Double-click the music bar, then change any of the following in the toolbar:
Edit the music's properties. Double-click the music bar, then change any of the following in the toolbar:- Volume - Click Music volume', then click and drag the slider left or right.
- Fade - Click the "Fade in" or "Fade out" box, then click Slow, Medium, or Fast.
- Start Time - Type the time stamp (in seconds) of a point in the song at which you want it to start into the "Start time" text box.
- Start Point - Type a time stamp (in seconds) of a point in the video at which you want the song to start into the "Start point" text box.
- End Point - Type Type a time stamp (in seconds) of a point in the video at which you want the song to end into the "End point" text box.
-
 Make sure that each file is edited to your liking. In order for your movie to come out properly, you'll want to edit each file's run time (and other options, if available) to fine-tune the overall presentation of the movie.
Make sure that each file is edited to your liking. In order for your movie to come out properly, you'll want to edit each file's run time (and other options, if available) to fine-tune the overall presentation of the movie. -
 Preview your movie. Click the "Play" button below the movie's preview window on the left side of the Windows Movie Maker window. If the movie plays adequately, you're ready to move on to adding effects to your movie.
Preview your movie. Click the "Play" button below the movie's preview window on the left side of the Windows Movie Maker window. If the movie plays adequately, you're ready to move on to adding effects to your movie.
Part 4 of 5:
Adding Effects
-
 Click the Home tab. It's in the upper-left side of the window. This will take you back to the editing toolbar.
Click the Home tab. It's in the upper-left side of the window. This will take you back to the editing toolbar. -
 Click Title. This option is in the "Add" section of the Home toolbar.
Click Title. This option is in the "Add" section of the Home toolbar. -
 Enter title text. In the text box that appears on the video preview window, type in the title that you want to assign to your video.
Enter title text. In the text box that appears on the video preview window, type in the title that you want to assign to your video.- You can also edit the title slide's length in the "Adjust" section of the toolbar by clicking the text box to the right of the clock with a green arrow in it and then selecting a new time.
- If you want to change the title size, font, or formatting, you can do so in the "Font" section of the toolbar.
-
 Add a transition to your title. Click one of the icons in the "Effects" section of the toolbar, then preview the effect; if you like it, your title is set.
Add a transition to your title. Click one of the icons in the "Effects" section of the toolbar, then preview the effect; if you like it, your title is set. -
 Return to the Home tab. Click Home again to go back to the editing toolbar.
Return to the Home tab. Click Home again to go back to the editing toolbar. -
 Insert a caption on a file. Click a photo or video on which you want to add a caption, then click Caption in the "Add" section of the toolbar.
Insert a caption on a file. Click a photo or video on which you want to add a caption, then click Caption in the "Add" section of the toolbar. -
 Enter the caption text. Type in the text that you want to use for your caption, then press ↵ Enter. This will create your caption below the selected file.
Enter the caption text. Type in the text that you want to use for your caption, then press ↵ Enter. This will create your caption below the selected file.- You can edit the caption exactly like you edited the title text.
- If you want to move the caption to a different place on the file, click and drag the pink caption box left or right and then drop it to reposition it.
-
 Add any other captions or titles as necessary. You can create more title slides to serve as transitions between sections in your movie, or you can add captions to more files.
Add any other captions or titles as necessary. You can create more title slides to serve as transitions between sections in your movie, or you can add captions to more files.- You can also add credits to the end of the movie by clicking the Credits option in the "Add" section of the Home tab.
Part 5 of 5:
Saving the Movie
-
 Preview your movie. Click the "Play" button below the movie preview window on the left side of the window. If your movie looks the way you want it to, you're ready to save the movie.
Preview your movie. Click the "Play" button below the movie preview window on the left side of the window. If your movie looks the way you want it to, you're ready to save the movie.- If the movie needs finessing, make any adjustments that are necessary before you continue.
- During the editing process, your music may end up off-beat or too short; if so, make sure that your music is properly edited to compensate before proceeding.
-
 Click Save movie. It's a button in the upper-right side of the window. A drop-down menu will appear.
Click Save movie. It's a button in the upper-right side of the window. A drop-down menu will appear. -
 Select a save type. If you don't know what format to use, click Recommended for this project at the top of the drop-down menu; otherwise, click the format that you want to use.
Select a save type. If you don't know what format to use, click Recommended for this project at the top of the drop-down menu; otherwise, click the format that you want to use. -
 Enter a name for your movie. Type in the name that you want to use for the movie file itself.
Enter a name for your movie. Type in the name that you want to use for the movie file itself. -
 Select a save folder. On the left side of the window, click a folder in which you want to save the movie file.
Select a save folder. On the left side of the window, click a folder in which you want to save the movie file. -
 Click Save. It's near the bottom-right corner of the window. This will save your movie file and begin exporting your project. Be patient—exporting can take a long time, especially for a detailed project.
Click Save. It's near the bottom-right corner of the window. This will save your movie file and begin exporting your project. Be patient—exporting can take a long time, especially for a detailed project. -
 Click Play when prompted. Doing so will play your movie in your computer's default video player.
Click Play when prompted. Doing so will play your movie in your computer's default video player.
5 ★ | 1 Vote
You should read it
May be interested
- Cut and assemble movies with Windows Movie Maker
 windows xp and vista operating systems have an easy-to-use video processing tool, windows movie maker. we can easily cut and assemble to create new videos through this tool.
windows xp and vista operating systems have an easy-to-use video processing tool, windows movie maker. we can easily cut and assemble to create new videos through this tool. - Free software to replace the classic Windows Movie Maker video editor
 once the world's most popular free video editing software, but after many years of operation, windows movie maker is time to retire. however, users do not need to worry because there are many powerful, wonderful and absolutely free video editing software that can replace windows movie maker.
once the world's most popular free video editing software, but after many years of operation, windows movie maker is time to retire. however, users do not need to worry because there are many powerful, wonderful and absolutely free video editing software that can replace windows movie maker. - How to Chroma Key in Windows Movie Maker
 chroma keying is a technique for windows movie maker that imports a background image into user videos. record your subject. with any method of using the green screen, you will need a video to superimpose over your background. also, keep in...
chroma keying is a technique for windows movie maker that imports a background image into user videos. record your subject. with any method of using the green screen, you will need a video to superimpose over your background. also, keep in... - Make videos, photo albums with Windows Movie Maker
 movie maker is a completely free software that supports many features such as video cutting, joining and editing videos ... and one of those features is to create videos from existing images. you can create videos from a wide range of photos and available music, with effects
movie maker is a completely free software that supports many features such as video cutting, joining and editing videos ... and one of those features is to create videos from existing images. you can create videos from a wide range of photos and available music, with effects - How to Create a Video in Windows Live Movie Maker
 windows live movie maker is a very useful software that can be used to make a simple movie by gathering photos and videos. this article will teach you how to make one. gather your photos and videos. it is better if you choose pictures and...
windows live movie maker is a very useful software that can be used to make a simple movie by gathering photos and videos. this article will teach you how to make one. gather your photos and videos. it is better if you choose pictures and... - How to Make a Movie Trailer on Windows Movie Maker
 windows movie maker is a simple, free video editor that you can use to make a variety of simple movies. it is perfect for trailers, since the simple layout and features make it easy to create short movies with minimal hassle. that said,...
windows movie maker is a simple, free video editor that you can use to make a variety of simple movies. it is perfect for trailers, since the simple layout and features make it easy to create short movies with minimal hassle. that said,... - How to Add Transitions in Movie Maker
 add transitions to a windows movie maker video or slide show in a few easy steps. add spice by choosing from more than 60 transitions that will enhance and complement any project. in this article, you will learn how to add, replace and...
add transitions to a windows movie maker video or slide show in a few easy steps. add spice by choosing from more than 60 transitions that will enhance and complement any project. in this article, you will learn how to add, replace and... - How to Use Greenscreen on Windows Movie Maker
 this wikihow teaches you how to add a fake background to a video via a green screen on a windows computer. if you have windows movie maker 6.0 or older on a windows 7 computer, you may be able to use it to perform this process; however,...
this wikihow teaches you how to add a fake background to a video via a green screen on a windows computer. if you have windows movie maker 6.0 or older on a windows 7 computer, you may be able to use it to perform this process; however,... - How to Make an Animation Using PowerPoint and Movie Maker
 do you want to make basic animation for school or just for fun? powerpoint and movie maker are simple windows tools to use! open up powerpoint. any version will work.
do you want to make basic animation for school or just for fun? powerpoint and movie maker are simple windows tools to use! open up powerpoint. any version will work. - How to Make Movie Credits
 adding beginning and end titles to your movies gives them an air of professionalism. plus, if you have actors in it, it's a nice way to reward them for helping out with your homemade movie. import the video. open windows movie maker and...
adding beginning and end titles to your movies gives them an air of professionalism. plus, if you have actors in it, it's a nice way to reward them for helping out with your homemade movie. import the video. open windows movie maker and...














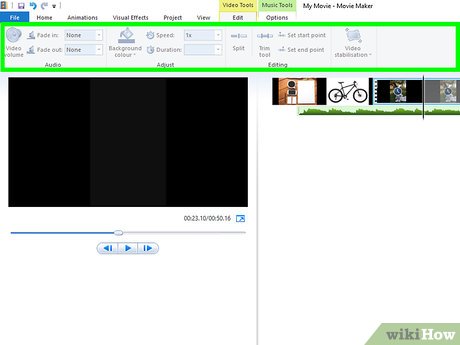





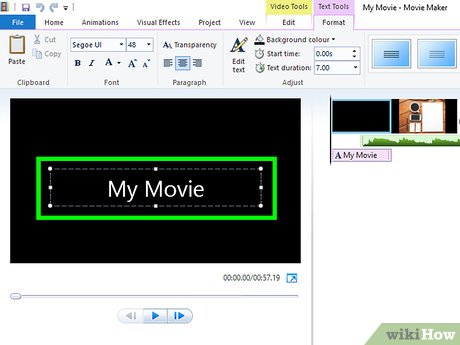






















 How to Make a Video in Windows Movie Maker
How to Make a Video in Windows Movie Maker How to Convert Mp4 to Avi With Mp4 Converter
How to Convert Mp4 to Avi With Mp4 Converter How to Use Any DVD Converter to Merge Video Files/Clips
How to Use Any DVD Converter to Merge Video Files/Clips How to Convert M4a to WMA Free
How to Convert M4a to WMA Free How to Combine Videos on PC or Mac
How to Combine Videos on PC or Mac How to Transfer Video
How to Transfer Video