Control remote computers with Teamviewer
TeamViewer is a remote control software, which allows you to access computers remotely. When you need assistance from someone on issues related to your computer, you only need to use TeamViewer so they can manage your computer.

TeamViewer helps connect computers with each other, when accessing other computers you have the right to use and perform operations on that computer as your computer.
Constantly improving creativity and launching new versions of TeamViewer to better suit the intended use of users. TeamViewer is available on many operating systems other than Windows.
Below I will guide you to use TeamViewer software .
Step 1: You can download TeamViewer here (completely free).
After the download is complete you install on your computer.
Note: To connect 2 computers together, both computers need to have TeamViewer installed .
Step 2: Open the TeamViewer software on 2 computers.
Select the TeamViewer icon on the Desktop:

Or you choose Start , in Search programs and files you type TeamViewer and then select TeamViewer.

On different computers, Your ID and Password will be different, the TeamViewer interface on the access machine is as follows:

Your ID and Password are the address and password of your device. You can change the Password by hovering in front of the password, selecting the mouse: Password Options -> Create new random password .

Your device password will be changed to another password, you want to set a password or choose a more complex password than you choose: Set personal password and set what you want.
The interface of the machine to access:

Step 3: Establish a connection to the computer that needs access.
If your computer is an access computer (the one you access to the one you need to access). You must know Your ID and Password need to access, then you can connect. Then you enter the Your ID of the machine to access Partner ID .

Then enter the Password and click Login .
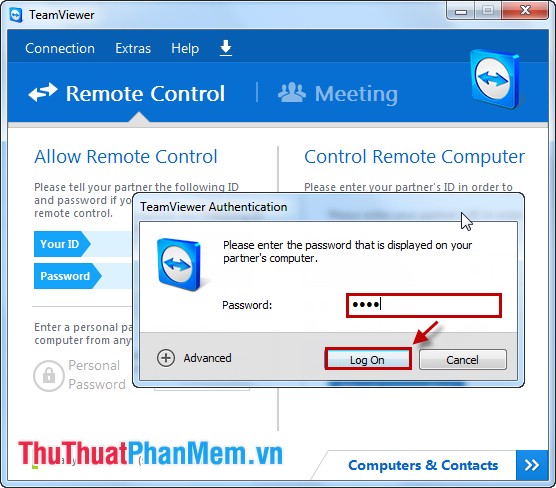
So you can manage the computers that need access:

- If your computer is a computer that needs access, you need to tell it to access Your ID and Password . let the computer access connect to your computer. Similar connection as above.
With extremely simple connection steps, you can control the remote computer quickly. Good luck!
You should read it
- Instructions for installing TeamViewer to control remote computers
- How to use Teamviewer without installation
- How to print remotely using TeamViewer on Windows 10
- How to download the latest Teamviewer 14 for new users
- TeamViewer 15.1.5: Supporting software, free remote access
- Update Teamviewer now if you don't want to be hacked
- How to share audio on TeamViewer
- Limit remote control to Teamviewer
May be interested
- TeamViewer is attacked by Chinese hackers, any computer logged in can be controlled
 teamviewer - a remote control tool used by a lot of people, has been hacked by chinese hackers.
teamviewer - a remote control tool used by a lot of people, has been hacked by chinese hackers. - TeamViewer 15.1.5: Supporting software, free remote access
 teamviewer is a free and feature-rich remote access software program that allows people to share their screens with other devices. this remote manager is accessible during sessions including instant messaging, audio calls, video communication, etc.
teamviewer is a free and feature-rich remote access software program that allows people to share their screens with other devices. this remote manager is accessible during sessions including instant messaging, audio calls, video communication, etc. - Top 21 free remote control software
 introducing 21 remote control software that can be used by phones, computers to connect completely free of charge and are popular on windows today.
introducing 21 remote control software that can be used by phones, computers to connect completely free of charge and are popular on windows today. - Control remote computers with Chrome web browser
 to access and control remote computers, you will think of teamviewer, vnc software ... but with chrome remote desktop, all you need is a running chrome browser to be able to control and share your screen. the following article will guide you through the basic steps to do this.
to access and control remote computers, you will think of teamviewer, vnc software ... but with chrome remote desktop, all you need is a running chrome browser to be able to control and share your screen. the following article will guide you through the basic steps to do this. - Access and control remote computers with iPhone phones
 access your computer remotely with your iphone with just two simple ways: using teamviewer application or chrome remote desktop application.
access your computer remotely with your iphone with just two simple ways: using teamviewer application or chrome remote desktop application. - How to use Ultraviewer to control remote computers
 ultraviewer will also help users to control and support remote computers without having to be in place, making the job much easier and more convenient. the following is a guide to installing and using ultraviewer to control remote computers.
ultraviewer will also help users to control and support remote computers without having to be in place, making the job much easier and more convenient. the following is a guide to installing and using ultraviewer to control remote computers. - What is Teamviewer? How to use it?
 teamviewer is often mentioned when we need remote technical support. so what is teamview? how to use it?
teamviewer is often mentioned when we need remote technical support. so what is teamview? how to use it? - How to set a fixed password on Teamviewer
 when setting a fixed password on teamviewer, users will easily access by entering the id and password.
when setting a fixed password on teamviewer, users will easily access by entering the id and password. - Chrome browser adds a remote control feature
 chrome remote desktop works similarly to teamview, allowing you to control computers with chrome browser installed and enable sharing.
chrome remote desktop works similarly to teamview, allowing you to control computers with chrome browser installed and enable sharing. - How to fix TeamViewer black screen error
 when using teamviewer to connect to another computer, there is a black screen phenomenon, no computer wallpaper is displayed.
when using teamviewer to connect to another computer, there is a black screen phenomenon, no computer wallpaper is displayed.










 How to forward mail from Yahoo to Gmail
How to forward mail from Yahoo to Gmail Good tips when using Gmail
Good tips when using Gmail Backup and restore Bookmark in Firefox
Backup and restore Bookmark in Firefox Backup and restore passwords on Google Chrome
Backup and restore passwords on Google Chrome Backup and restore Bookmark on Google Chorme
Backup and restore Bookmark on Google Chorme Backup and restore passwords on Firefox
Backup and restore passwords on Firefox