Learn Task Manager, how to use Task Manager on Windows
Task Manager is a feature available on Windows and it is considered a very perfect feature, you can do a lot of things with it, for example, you can see which apps or software is taking up system resources. slow down the computer or shut down applications that are hanging on the computer .
And perhaps anyone using the Windows operating system should know how to use this feature.
Since Windows 8 and later, the interface of Task Manager has been completely changed, it is much simpler and easier to use. And importantly, it displays more information that makes it easier for the user to use.
Yes ! On the main issue in today's article, we will learn and thoroughly exploit the features in Task Manager on Windows 8 / 8.1 and Windows 10. You will discover more interesting things.
I. How to open the Windows Task Manager
We have 2 very simple ways to open the Task Manager that is using the keyboard shortcut Ctrl + Shift + Esc or Ctrl + Alt + Del
Or alternatively, right-click the Taskbar and select Task Manager.

II. Instructions for using Task Manager
You click More details to expand and view details.
1. The Processes tab
The Processes tab will display a list of applications, software, system files that are running and consuming resources.
Here, you pay attention to 3 important parameters that are CPU, Memory and Disk. Once these 3 parameters are too high, if> 90%, it starts to happen very uncomfortable jerky and lag.
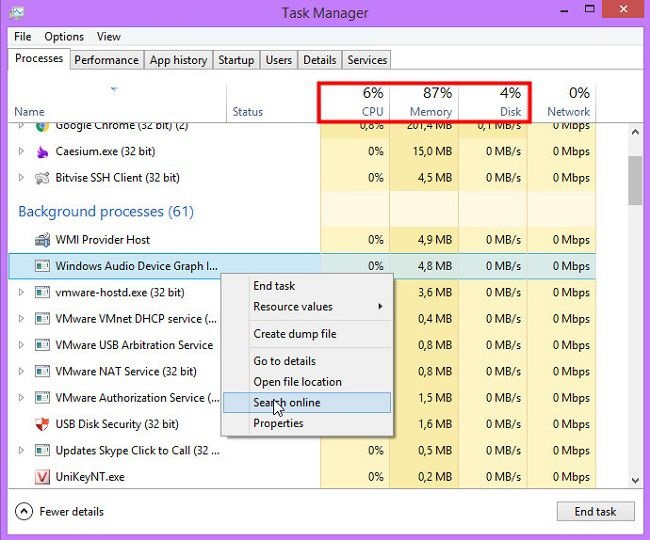
If you are unsure about a process, or suspect it is a spy process, you can right-click on that process and select Search online to find information about that process.
2. Performance tab
+ Here will display details of system resources being used in chart form. In addition, we can quickly see the IP address of the computer without having to see the normal way, which will save you time.
Here you can get the following information:
- Connection type: Standard connection is 802.11n.
- IPv4 address: IP address of the computer.

+ Click on each chart (hardware) to see detailed information about them. For example, I will click on the chart of Memory:
Here, you can know a lot of information about the RAM you are using. For example, look here you can see:
- The RAM you are using has 4GB of memory - standard DDR3.
- In use (Compressed): Number of Ram that the computer is using.
- Available: Number of Ram Remaining System.
- Committed: This is the ratio of used memory to the total available (usable).
- Cached: The amount of Ram is used as a Cache.
- Page: Virtual memory divided into small units called 'page'. The physical memory is divided into the Page frame callback units.
- Paged pool (means paging): The total amount of Page File (virtual memory) used by the core Windows components.
- Non-Pager pool (no paging): The total amount of RAM used by the core Windows components.
- Speed: Bus Ram speed.
- Slots used: Number of Ram slots on the computer.
- Hardware reseved: The amount of RAM that the hardware on the computer is using.
+ Next, switch to the tab CPU (chip, processor) to view information.
Here you can see the following information:
- Intel (R) Core (TM) i5 - 5200U CPU @ 2.20GHz: Name of the CPU chip.
- Utillzation: Using 4% CPU.
- Speed: The current speed is 0.79 GHz.
- Processes: Processes in progress, as shown above is the CPU processing 142 processes.
- Threads: An object within a Process. It runs program instructions to execute operations within a process concurrently.
- Handles: This is a value used to uniquely identify a resource, such as a file or a Registry key , for a program to access it.
- Up time: The time that the CPU has been active (continuous).
- Maximum speed: The maximum speed of the CPU is 2.20 GHz.
- Sockets: 1
- Cores: There are 2 cores.
- Virtualization: Virtualization technology is being activated.
+ Continue, let's click on the Disk chart (hard drive) to see information of the hard drive.
Here you can see the name of the hard drive, the type of hard drive you are using. In addition, you may also know the following information:
- Page file: Virtual memory is enabled.
- Read speed: Read speed of the hard drive.
- Write speed: Write speed of the hard drive.
Note: To check the read and write speed of the hard drive, please turn on a certain software to use it or copy a large file from one partition to another.
3. App history tab
Here we can review the resource usage history of Apps, which is not very important .

4. The Startup tab
Here we can manage the software / applications that start with the system, or disable them easily.
For example, here I do not want IDM software to start with the system anymore, I will select IDM application and click Disable to disable it.

5. Users tab
The user management tab, here you can also quickly turn off stubborn applications you want and change users.

6. Tab Details
Here you can set the priority for the applications and software, which makes the application, software or game run smoother and more stable.
For example Game, for example, you can Set the priority of resources for the game to play smoothly.

7. Tab Services
Here you can open and manage the Services easily. This is an alternative to the usual way that we often use that is to use the services.msc command.

III. Epilogue
That is all the features in Task Manager, in general it is not difficult to use it, right.
Actually, you do not need to remember and use all of its features, but pay attention to the two main tabs that are the first two tabs (Processes and Performance) to be able to better manage your computer. OK, I wish you success!
You should read it
- Instructions to fix Task Manager has been Disabled by your Administrator
- Preparing for a new Task Manager on Windows 11
- How to open Task Manager, introduce the functions in Task Manager
- 4 How to open Task Manager Windows 11
- 7 Task Manager processes that should never end
- How to unlock, fix Task manager errors on Windows
- Top 10 tips for using Task Manager in Windows 10
- Ways to open Task Manager on Windows 10
May be interested
- How to unlock, fix Task manager errors on Windows
 how to fix the error can not open task manager on windows. task manager has been disabled by your administrator manually or software.
how to fix the error can not open task manager on windows. task manager has been disabled by your administrator manually or software. - Ways to open Task Manager on Windows 10
 ways to open task manager on windows 10. task manager is the most effective computer management tool for you to make changes to the running applications. because of the importance of task manager, the developer has equipped you with many different ways to start task manager.
ways to open task manager on windows 10. task manager is the most effective computer management tool for you to make changes to the running applications. because of the importance of task manager, the developer has equipped you with many different ways to start task manager. - How to bring the old Task Manager back to Windows 10
 windows task manager has a new look in windows 8.1 and is also being used in windows 10. although, you can do a lot with this new version of task manager, but some people still like the classic interface when in windows 7. in this article, tipsmake.com will guide you how to bring the old task manager back to windows 10.
windows task manager has a new look in windows 8.1 and is also being used in windows 10. although, you can do a lot with this new version of task manager, but some people still like the classic interface when in windows 7. in this article, tipsmake.com will guide you how to bring the old task manager back to windows 10. - How to open Task Manager, introduce the functions in Task Manager
 how to open task manager, introduce the functions in task manager. true to its name, task manager is a tool that helps us manage all the active tasks in windows. however, task manager not only has that feature, it also has children
how to open task manager, introduce the functions in task manager. true to its name, task manager is a tool that helps us manage all the active tasks in windows. however, task manager not only has that feature, it also has children - 7 Task Manager processes that should never end
 the windows system processes section, located at the bottom of the list in the windows 10 task manager, contains a number of processes that are important for the computer to run properly.
the windows system processes section, located at the bottom of the list in the windows 10 task manager, contains a number of processes that are important for the computer to run properly. - New feature coming soon in Task Manager of Windows 10
 task manager is one of the most commonly used and used tools on all windows operating systems,
task manager is one of the most commonly used and used tools on all windows operating systems, - How to keep Windows Task Manager open a specific tab
 while using task manager to monitor your windows 10 pc, you sometimes use one tab (e.g. 'performance') more often than others. in that case, you can set that tab as the one you see when you start task manager.
while using task manager to monitor your windows 10 pc, you sometimes use one tab (e.g. 'performance') more often than others. in that case, you can set that tab as the one you see when you start task manager. - How to enable the search box on Task Manager Windows 11
 finding running processes and applications on windows using task manager can be difficult. to make it easier, windows provides an option to enable the search box in the task manager.
finding running processes and applications on windows using task manager can be difficult. to make it easier, windows provides an option to enable the search box in the task manager. - How to open Task Manager on Mac
 if you've been using windows for a long time and recently switched to mac, you may be wondering where the task manager is on mac or how to get task manager on mac.
if you've been using windows for a long time and recently switched to mac, you may be wondering where the task manager is on mac or how to get task manager on mac. - How to change the Task Manager start page in Windows 11
 task manager provides a quick overview of the current state of the system and displays essential information. if you want to customize the look and feel of task manager, change this startup page.
task manager provides a quick overview of the current state of the system and displays essential information. if you want to customize the look and feel of task manager, change this startup page.










 How to delete a partition using the PowerShell command
How to delete a partition using the PowerShell command How to Login to the Adminstrator account of a Windows computer
How to Login to the Adminstrator account of a Windows computer How to enable boot sound on Chromebook
How to enable boot sound on Chromebook How to block access to a computer's hard drive on Windows 10
How to block access to a computer's hard drive on Windows 10 How to delete the Ansel folder on the computer
How to delete the Ansel folder on the computer How to change a password on a Chromebook
How to change a password on a Chromebook