Learn about Magento - Installation instructions
TipsMake.com - In the following article, we will learn about the Magento e-commerce portal model , with a lot of support tools needed to build a complete system for any Any individual or organization that wants to do business online . Specifically, we will guide you from the most basic steps such as installing and developing Magento, or creating and managing websites through their respective functional systems.
Install Magento:
Technically, there are 2 ways for us to do this, either automatically or manually. First, we will refer to how to do it automatically.
First, open cPanel> Site Software:
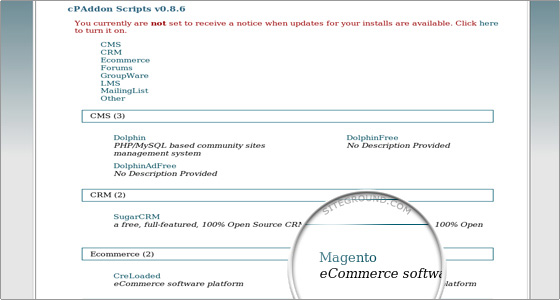
Find Magento in Ecommerce section and open:
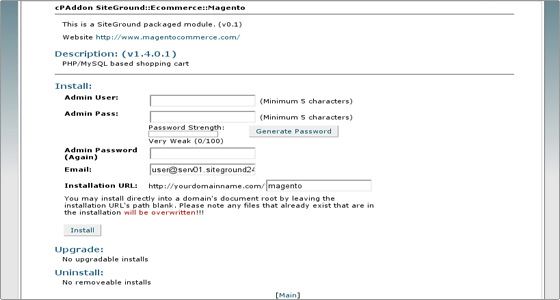
Enter the corresponding username and password of the admin account. Besides, we can also locate the directory to install Magento, leave it blank if you want the system to install it directly into the web root directory of your account. Then, click the Install button to complete the script installation. And at the last stage, the system will display the confirmation screen with the main URL, details of the Magento admin account . Besides, the Magento encryption key will also be initialized:

If you want to install Magento manually, you need to follow the following steps. First, download the latest version of Magento here, extract the corresponding software package on the hosting account via cPanel> File Manager or with the FTP Client management application. Here, there are two options to handle Magento download files:
- Put in the public_html directory , which is the main part of your entire website later. If you do so, the website will be accessed directly through the domain.
- Put inside a certain subfolder, for example if your domain is in yourdomainname.com , install Script in public_html / magento folder, the website will have the address:
http://yourdomainname.com/magento
After uploading the full packet, the next step is to extract the data via cPanel> File Manager, change the permissions level - Permission of Magento to 755 . Next, create a MySQL database, and assign user accounts via cPanel> MySQL Database , remember the details of this database because we will need to use it during the next installation process. . Note that the database MySQL is created with the account name - username_databasename , and is also the username of the program.
In this test, we will install Magento in the public_html / magento folder. After you upload the file, extract and create the MySQL database successfully, open the browser and type the address http://yourdomainname.com/magento:

Check the "I agree to the above terms and conditions" checkbox and click the Continue button to continue. Change the Time Zone , Locale and Currency parameters and continue:

Next, enter the database account name including: Database Name , User Name and User Password , and keep the other options unchanged. Select the check box " Skip Base URL validation before next step" as shown below:

Click Continue to continue, at this time you need to enter some personal information as well as the admin account you want to use. Leave the Encryption Key section blank if you want, and the system will generate the encrypted information for the user yourself:

After clicking Continue , please remember the encryption key displayed, this information will be used by Magento to encrypt passwords, credit cards and other account identification information.

If you do all the above steps without encountering any errors, it means that the Magento installation process has been successful.
>>>Video guide for reference:
Very simple and easy, wish you success!
You should read it
- Learn about Magento - Manage product catalog
- Download and install Java on the computer
- How to install Netflix on TV
- How to install Visual Studio Code on Windows 10
- How to install an SSD for PC
- Download and install Arduino on the computer
- How to download and install Map Minecraft
- How to install Bootstrap on the computer
May be interested
- How to Block Random App Installations on iPhone
 if you are experiencing errors with some applications or games automatically installing on your iphone, follow this article to block random application installation on your iphone.
if you are experiencing errors with some applications or games automatically installing on your iphone, follow this article to block random application installation on your iphone. - Instructions to fix Windows 7 installation error
 in this article, i will show you how to fix the error that occurs when installing windows 7 in the in-place upgrade option.
in this article, i will show you how to fix the error that occurs when installing windows 7 in the in-place upgrade option. - Update the system driver with Windows 7 Device Installation Settings
 during windows installation, we will definitely see the screen shown below, when the system prompts the user for how to install and apply updates:
during windows installation, we will definitely see the screen shown below, when the system prompts the user for how to install and apply updates: - Instructions for installing myBB Forum on the server
 mybb stands for my bulletin board. this is an open source free software developed by mybb group using php and mysql databases. with advantages: compact; simple installation, upgrade, backup and conversion; easy to use; plugin system easy to use and rich ...
mybb stands for my bulletin board. this is an open source free software developed by mybb group using php and mysql databases. with advantages: compact; simple installation, upgrade, backup and conversion; easy to use; plugin system easy to use and rich ... - Instructions for installing Exchange Server 2010 - Part 1: Installation
 it has been a long time since we last introduced you to a microsoft product. we note that the 2010 exchange has not been mentioned. so why not try and check on its new features?
it has been a long time since we last introduced you to a microsoft product. we note that the 2010 exchange has not been mentioned. so why not try and check on its new features? - Instructions for fixing 1406 errors during application installation
 error 1406 is one of the common errors for windows users. during the application installation process, such as bluestacks, ms office, ... users often encounter this error. in the article below, network administrator will guide you 3 ways to fix this error.
error 1406 is one of the common errors for windows users. during the application installation process, such as bluestacks, ms office, ... users often encounter this error. in the article below, network administrator will guide you 3 ways to fix this error. - How to create Windows 11 installation USB for computers that do not meet TPM 2.0 hardware
 detailed instructions on how to create windows 11 bypass tpm 2.0 usb installation. create windows 11 installation usb for machines that do not meet hardware requirements
detailed instructions on how to create windows 11 bypass tpm 2.0 usb installation. create windows 11 installation usb for machines that do not meet hardware requirements - Instructions for installing a wired security camera system
 basically, this process is not simple, but the benefits that it brings will be totally worth the effort you spend.
basically, this process is not simple, but the benefits that it brings will be totally worth the effort you spend. - How to fix the error does not install Java
 more and more applications and websites require java installation before use. unfortunately, sometimes you can't install java or install it, but it doesn't work. the article will provide ways to fix errors that do not install java on your computer.
more and more applications and websites require java installation before use. unfortunately, sometimes you can't install java or install it, but it doesn't work. the article will provide ways to fix errors that do not install java on your computer. - How to fix 'No Installation Candidate' error in Ubuntu
 have you tried to install something, but ubuntu can't handle it? apt mentions something related to no installation candidate what does this mean, where does the source of the problem come from, and is it fixable?
have you tried to install something, but ubuntu can't handle it? apt mentions something related to no installation candidate what does this mean, where does the source of the problem come from, and is it fixable?










 Learn about Magento - Configuration and management
Learn about Magento - Configuration and management Learn about Intel Platform Administration Technology - IPAT part 2
Learn about Intel Platform Administration Technology - IPAT part 2 15 things to know about Microsoft Office 15
15 things to know about Microsoft Office 15 Learn about Magento - Manage product catalog
Learn about Magento - Manage product catalog Learn about Opera extension: button, badge and popup
Learn about Opera extension: button, badge and popup Power saving modes in Windows
Power saving modes in Windows