Learn about Magento - Manage product catalog
TipsMake.com - In the next installment of the Magento series, we will continue with one of the most important aspects of online product management . Specifically, this stage will include some steps as follows:
- How to add 1 more product in Magento?
- Assign photos to the corresponding product.
- Manage properties of each product.
- Manage product tags.
- Initialize the initial quantity of the product.
- Manage other product information, such as official prices, discounts, promotional prices .
First, to assign an additional product from the main administration interface of Magento , open the Catalog> Manage Products> Add Product (near the top right):
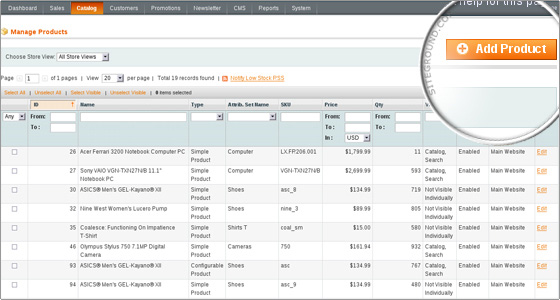
Select the product's own settings ( Attribute Set and Product Type ), click Continue to continue:
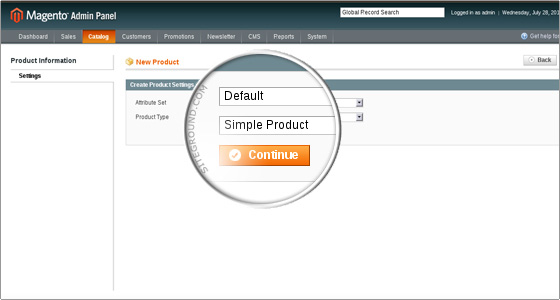
Next, we will have to fill in all the fields related to: Name, SKU (Stock Keeping Unit), Weight, Status (Enabled / Disabled), Tax Class . Or customize the attribute by pressing the button Create New Attribute:

When completing this step, you click Save and Continue Edit to move to the next step: enter the initial price of the product. Besides, there are a number of options to expand like Tier Price and Special Price:

After that, you will have to fill in some brief descriptions of the product, including Description and Short Description:

Click Save and Continue Edit and our newly created product will be saved by the system. If you want to edit or change any product's information, you can use the Product Information menu on the left. And to display on the Front page, make sure to have the In Stock status set in the Inventory menu on the left.
Next is to assign the image to the corresponding product, all we need to do here is select the necessary product from the menu Catalog> Manage Products , then select Images in the Product Information menu on the left. . Click Browse Files and select the corresponding image file on your computer, click Next Upload Files to upload that image to the system. Finally, name the image file and select the location displayed on the product. Then click Save :

Besides, click the Create New Attribute button to assign additional attributes to the product:

When done, click Save Attribute and Save to save all product information on the system. And also in this step, you will see the price request information - Price of the Product , besides a few other extended rates such as: Special Price, tax rate .

Click the Save button again, and here we need to assign a new product to the selected Category :

By default, Magento includes built-in options for users to tag their products. When taging any product, the tag will be in pending status - pending processing to be displayed on the Product page. To do this, you only need to enter the tag keywords in the Add Your Tags field at the corresponding Product page, then click Add Tags . For example, here we will assign Greate as a tag, the system will display confirmation information to inform the user about the change:

Then, open the Catalog> Tags> Pending Tags to see all the tags that are waiting for approval. And here we will see a tag in Pending status with the word " Great "

Click on that tag, and you will be moved to the next page. Here we can easily change the corresponding status of that tag. Change from Pending to Approved and click Save Tag to save the change:

After the tag is approved, all other users can see that information on the Product page. Besides, we can easily manage different tags on the basic properties of the same product. Open the admin page and select Catalog> Manage Products , then click on the tag link of the product to be checked, and select the Product Tags from the menu on the left, you will see all the corresponding tags of that product.
>>>Video reference:
>>>See more:
- Learn about Magento - Installation instructions
- Learn about Magento - Configuration and management
Good luck!
You should read it
- How to Install Magento
- The most beautiful Catalog samples
- How to easily manage databases with phpMyAdmin
- Want to manage many sources of income well, please grasp these 6 important factors
- How to manage Netflix login devices
- 10 great ways to manage time you need to know
- How to manage battery usage for each application on Windows 10
- How to manage state in React using Jotai
May be interested
- Learn everything before you buy on Amazon with new audio summaries
 amazon is testing ai-generated audio summaries on select product detail pages to help customers get a quick, read-out highlight of a product's key features.
amazon is testing ai-generated audio summaries on select product detail pages to help customers get a quick, read-out highlight of a product's key features. - How to find product information on Lazada via camera
 just capture the product you want to learn by scanning on lazada so you can learn all information about that product on lazada.
just capture the product you want to learn by scanning on lazada so you can learn all information about that product on lazada. - 2 ways to back up Product Key on Windows 10, 8 and 8.1
 when your windows operating system has some critical errors or crashes, ... often the solution to fix the error is to reinstall the operating system. and windows users will have to use product key to reinstall the operating system. however, to 'buy' a product key you will need to pay a decent fee.
when your windows operating system has some critical errors or crashes, ... often the solution to fix the error is to reinstall the operating system. and windows users will have to use product key to reinstall the operating system. however, to 'buy' a product key you will need to pay a decent fee. - How to deactivate Windows Product Key and use it on another computer?
 converting a windows product key from one computer to another is one of the most useful solutions for windows users. and this is also the reason that windows users often deactivate windows product keys on old computers to use on new windows computers.
converting a windows product key from one computer to another is one of the most useful solutions for windows users. and this is also the reason that windows users often deactivate windows product keys on old computers to use on new windows computers. - How to find the Product key on Windows 8 or Windows 8.1?
 suppose if you intend to reinstall windows operating system for example, but you do not know or do not remember the product key to activate windows after the installation is completed and you cannot activate the newly installed operating system. in this case, you don't need to worry too much because the product key is stored in the registry.
suppose if you intend to reinstall windows operating system for example, but you do not know or do not remember the product key to activate windows after the installation is completed and you cannot activate the newly installed operating system. in this case, you don't need to worry too much because the product key is stored in the registry. - No need to install any software, this is how to find the Windows Product Key
 suppose you intend to reinstall windows, but you do not know or do not remember the product key to activate windows after the installation is completed and you cannot activate the newly installed operating system.
suppose you intend to reinstall windows, but you do not know or do not remember the product key to activate windows after the installation is completed and you cannot activate the newly installed operating system. - Learn Avira product life cycle information
 security software researchers and manufacturers avira is always oriented, maintaining technologies to provide maximum support to users. and this support time also varies according to the respective product type
security software researchers and manufacturers avira is always oriented, maintaining technologies to provide maximum support to users. and this support time also varies according to the respective product type - How to find the Product Key on Windows 11
 similar to other versions of windows, on windows 11, microsoft uses a product key to make sure your operating system is 'original'.
similar to other versions of windows, on windows 11, microsoft uses a product key to make sure your operating system is 'original'. - 5 ways to enter the Windows 10 key the easiest
 when the old windows 10 key has expired, you need to enter a new win 10 key instead. in the article below, network administrator will guide you how to change the product key on windows 10
when the old windows 10 key has expired, you need to enter a new win 10 key instead. in the article below, network administrator will guide you how to change the product key on windows 10 - What is keynote? Learn about Keynote
 what is keynote? learn about keynote. keynote is a software product from apple, the goal of keynote designed by apple is to synchronize with its ios / macos ecosystem. if on windows we are familiar with microsoft powerpoint to present and create slides, apple has created keynote with similar features.
what is keynote? learn about keynote. keynote is a software product from apple, the goal of keynote designed by apple is to synchronize with its ios / macos ecosystem. if on windows we are familiar with microsoft powerpoint to present and create slides, apple has created keynote with similar features.










 Learn about Opera extension: button, badge and popup
Learn about Opera extension: button, badge and popup Power saving modes in Windows
Power saving modes in Windows 4 free virtualization software solutions on Windows
4 free virtualization software solutions on Windows Computer hacking methods and precautions
Computer hacking methods and precautions Protect iPhone, iPad better
Protect iPhone, iPad better Things to do when switching to Facebook's Timeline interface
Things to do when switching to Facebook's Timeline interface