Learn about 100MB partition when installing Windows 7/8 / 8.1
Since Windows 7 appeared, Microsoft has "moved" the system boot files to a small partition with a capacity of 100MB, and doing this backs up the system using Norton Ghost, Acronis True Image . . It was much harder than before. In the following article, we will introduce you to 100MB partition of Windows 7/8 / 8.1, and how to "handle" this partition when you want to back up your system using Norton Ghost, Acronis True Image . .
-
How to create a Windows 8 USB stick?
-
Install Windows 10 in parallel with Windows 7 or 8
1. What's in that 100MB partition?

Whether you install Windows 7/8 / 8.1 / 10, install on a real or virtual machine . there will always be a 100MB partition
There are a lot of ideas about this 100MB partition, and based on the information given by Microsoft experts, the purpose of this partition exists: for Windows Recovery Environment (WinRE) - actually has existed since Windows Vista (only for Windows Vista computers directly with Microsoft disks) or some other OEM computer line. Or, in a similar way, the partition contains the boot files needed for the operating system you just installed, and in theory it cannot be deleted or hidden . Besides, if you upgrade Windows 7 from Windows XP, the partition is not created, but the file system will be stored directly in the C: Recovery folder.
2. Should I delete that 100MB partition? And does it affect Windows?
In a Windows environment, you cannot do this, and of course, we should not delete this 100MB partition (as mentioned above, that partition contains the necessary Windows boot files). . But what if I want to back up (or in short, Ghost machine)? Because of the nature of partition backup applications like Norton Ghost, Acronis True Image . only backup 1 partition only. So the answer here is that we should not delete this 100MB partition .
And to solve the above problem, TipsMake.com would like to introduce to you an application that can be easily overcome, which is NeoSmart Technology's EasyBCD. We can understand that EasyBCD will "move" system files, starting from 100MB partition to C drive (Windows installation drive).
How to do the following:
Download and install the EasyBCD application - the latest Personal version here:
- https://download.com.vn/easybcd/download
Start the program, choose in order 1, 2, 3 as shown below:
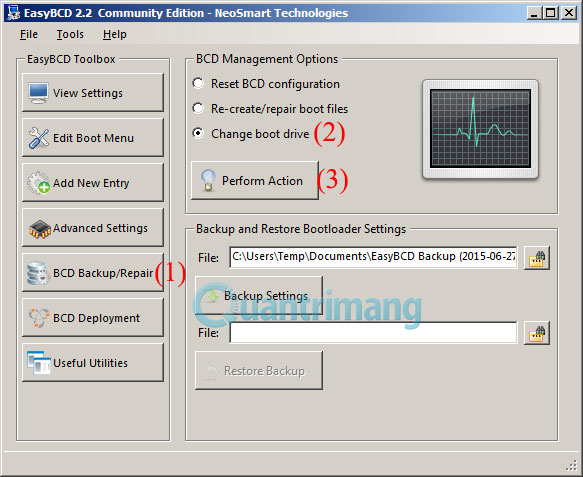
Select the BCD Backup / Repair function> Change boot drive> Perfom Action
Next, select the drive to move the boot and system files to (here is the C drive):

Click OK, EasyBCD will do the rest. When the message shown below is displayed, you restart the computer and complete:

Good luck!
You should read it
- How to delete a partition on Windows hard drive?
- How to create a USB boot, install Windows using the Universal USB Installer
- How to switch to Vietnamese interface for Windows 7
- How to install Ubuntu operating system in parallel with Windows 10
- How to install Windows 10 from internal hard drive partition
- How to create USB boot to install multiple Windows with Easy2Boot
- This is how to delete Recovery partition and Recovery partition 450 MB on Windows 10
- How to encrypt LVM partitions when installing Kali Linux
May be interested
- How to create a Recovery partition to customize Windows recovery
 this article will guide you to restore windows to its original state with pre-installation by creating a custom recovery partition.
this article will guide you to restore windows to its original state with pre-installation by creating a custom recovery partition. - Paragon Partition Manager - Download the latest Paragon Partition Manager
 paragon partition manager makes it easy to create, resize, reformat, and delete hard drive partitions.
paragon partition manager makes it easy to create, resize, reformat, and delete hard drive partitions. - How to delete a partition on Windows hard drive?
 the article below will guide you how to delete any partition on windows 10/11... without having to install any other utilities.
the article below will guide you how to delete any partition on windows 10/11... without having to install any other utilities. - EASEUS Partition Master - Download the latest EASEUS Partition Master
 disk partitioning and copying can be a complicated task, especially if you are not computer savvy. easeus partition master is an easy to use disk partitioning tool for pc.
disk partitioning and copying can be a complicated task, especially if you are not computer savvy. easeus partition master is an easy to use disk partitioning tool for pc. - Messenger can send files up to 100MB
 another highlight in messenger's latest update is support for sending files with a capacity of up to 100mb instead of 25mb as before. this new feature on messenger supports all popular file formats, including word, pdf, excel and zip.
another highlight in messenger's latest update is support for sending files with a capacity of up to 100mb instead of 25mb as before. this new feature on messenger supports all popular file formats, including word, pdf, excel and zip. - Instructions for installing screensavers on Windows
 screen savers that many users are familiar with are screensavers, but what is a screensaver? how to install screensavers on a computer? learn about screensavers and how to install screensavers on windows operating systems through the following article.
screen savers that many users are familiar with are screensavers, but what is a screensaver? how to install screensavers on a computer? learn about screensavers and how to install screensavers on windows operating systems through the following article. - How to access Linux Ext4 partition from Windows
 if you dual boot windows and linux, you will find it helpful to be able to access the files on your linux system's ext4 partition while you're using windows. there are several ways that users can access ext4 partitions from windows.
if you dual boot windows and linux, you will find it helpful to be able to access the files on your linux system's ext4 partition while you're using windows. there are several ways that users can access ext4 partitions from windows. - How to prevent and handle when Windows Update deletes Linux
 windows update makes your linux partition unreadable. there is no boot selection screen, and after reviewing the problem, you find out the reason is because the linux partition has been deleted.
windows update makes your linux partition unreadable. there is no boot selection screen, and after reviewing the problem, you find out the reason is because the linux partition has been deleted. - Create partition during Windows 7 installation process
 during the installation of windows 7, you need to create a partition to install the operating system. according to microsoft's instructions, you must spend at least 16gb for this partition. however, this is only the smallest size and is recommended not to be so. as you know, the operating system partition is the place where more space should be saved.
during the installation of windows 7, you need to create a partition to install the operating system. according to microsoft's instructions, you must spend at least 16gb for this partition. however, this is only the smallest size and is recommended not to be so. as you know, the operating system partition is the place where more space should be saved. - Fix the error 'Windows Cannot Be Installed to a Disk'
 when installing windows operating system, you may receive many types of 'windows cannot be installed to this disk' errors. today's article will introduce 6 types of windows installation errors as well as corresponding solutions.
when installing windows operating system, you may receive many types of 'windows cannot be installed to this disk' errors. today's article will introduce 6 types of windows installation errors as well as corresponding solutions.










 50 Registry tricks to help you become a true Windows 7 / Vista 'hacker' (Part 2)
50 Registry tricks to help you become a true Windows 7 / Vista 'hacker' (Part 2) What is a DLL file, and how does this file work?
What is a DLL file, and how does this file work? How to backup and restore Windows in just 10 minutes with Acronis True Image
How to backup and restore Windows in just 10 minutes with Acronis True Image 34 common shortcuts on Windows Command Prompt
34 common shortcuts on Windows Command Prompt Fix Not a Valid Win32 Application error when opening Game on Windows
Fix Not a Valid Win32 Application error when opening Game on Windows Instructions to fix Driver Power State Failure on Windows
Instructions to fix Driver Power State Failure on Windows