How to turn off booting Spotify when opening the machine on Windows 10
Turn off auto-start on Spotify
To find this option, open the Spotify app. You can open it from the Start menu or double-click the Spotify icon in the notification area if the app is already running on the system.
In the upper left corner of the Spotify window, click menu (.)> Edit> Preferences.
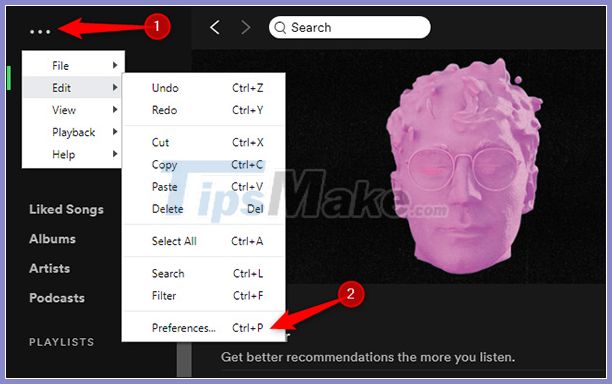
Scroll down the Settings page and click Show Advanced Settings.
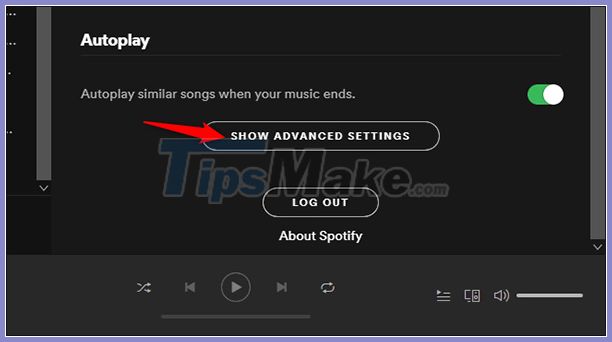
Look for the Startup and Window Behavior option.
Select No on the right side of Open Spotify automatically after you log into the computer.

Now, Spotify won't turn on automatically when you sign in to Windows 10.
Turn off Spotify automatically through Task Manager
If you don't want to install through Spotify, you can tweak it via Windows Task Manager. Task Manager has a built-in Startup tab that gives control over what programs start with your PC.
To open Task Manager, press Ctrl + Shift + Esc or right-click the Windows taskbar and select Task Manager.

Click the Startup tab. If you don't see it, select More Details at the bottom of the window.
Select Spotify from the list. Right-click and select Disable.
Spotify's auto-on status will show up in the Status column, which is now Disabled. The application will no longer be launched on boot.

You can choose one of the two methods above to prevent Spotify from starting when you turn it on.
You should read it
- How to turn on lyrics on Spotify
- How to increase the Spotify experience with support websites
- Instructions for customizing music quality on Spotify
- Do you know Spotify has more interesting things than you think?
- How to download mp3s on Spotify
- Spotify Releases Native ARM Apps for Windows
- Official Spotify has a lighter version on Android, only 10MB of storage
- How to play playlist Spotify into Youtube video and vice versa
May be interested
- How to transfer Spotify interface to Vietnamese
 for easy use of spotify, users can change the language into vietnamese on the installed version for the computer.
for easy use of spotify, users can change the language into vietnamese on the installed version for the computer. - Instructions to turn off the Spotify Canvas feature
 spotify canvas is a feature that helps artists connect with music listeners faster, enhancing the user experience.
spotify canvas is a feature that helps artists connect with music listeners faster, enhancing the user experience. - How to hide Listening Activity on Spotify
 hideify listening to music in spotify is a great way to protect your privacy, although that can prevent friends from enjoying songs based on your music preferences.
hideify listening to music in spotify is a great way to protect your privacy, although that can prevent friends from enjoying songs based on your music preferences. - How to increase the Spotify experience with support websites
 spotify is an interesting online music service and you will get more attractive features when combined with other websites.
spotify is an interesting online music service and you will get more attractive features when combined with other websites. - How to turn off the history of opening applications in Windows 10
 the start menu will save frequently opened applications on windows 10. what if i want to turn off the open application history?
the start menu will save frequently opened applications on windows 10. what if i want to turn off the open application history? - Do you know Spotify has more interesting things than you think?
 in the article below, network administrator will join you to discover other interesting features on spotify. however, these features are mainly in english, for those who are fluent in this foreign language, they can be used comfortably. otherwise, listening and practicing english is also very convenient.
in the article below, network administrator will join you to discover other interesting features on spotify. however, these features are mainly in english, for those who are fluent in this foreign language, they can be used comfortably. otherwise, listening and practicing english is also very convenient. - How to download mp3s on Spotify
 to download songs on spotify we can install the spotify music downloader utility on chrome, support downloading each song or downloading the entire playlist.
to download songs on spotify we can install the spotify music downloader utility on chrome, support downloading each song or downloading the entire playlist. - How to turn off the automatic opening introductory after updating Windows 10
 if you're bothered, you can easily turn off the auto-opening of the introduction window after updating windows 10, so the experience will be more seamless.
if you're bothered, you can easily turn off the auto-opening of the introduction window after updating windows 10, so the experience will be more seamless. - Official Spotify has a lighter version on Android, only 10MB of storage
 not only still possessing the basic features, spotify lite also incorporates an important new feature.
not only still possessing the basic features, spotify lite also incorporates an important new feature. - How to play playlist Spotify into Youtube video and vice versa
 spotify and youtube are currently two popular music services, when spotify is officially available in vietnam. we can listen to spotify's playlist on youtube and youtube playlist on spotify.
spotify and youtube are currently two popular music services, when spotify is officially available in vietnam. we can listen to spotify's playlist on youtube and youtube playlist on spotify.







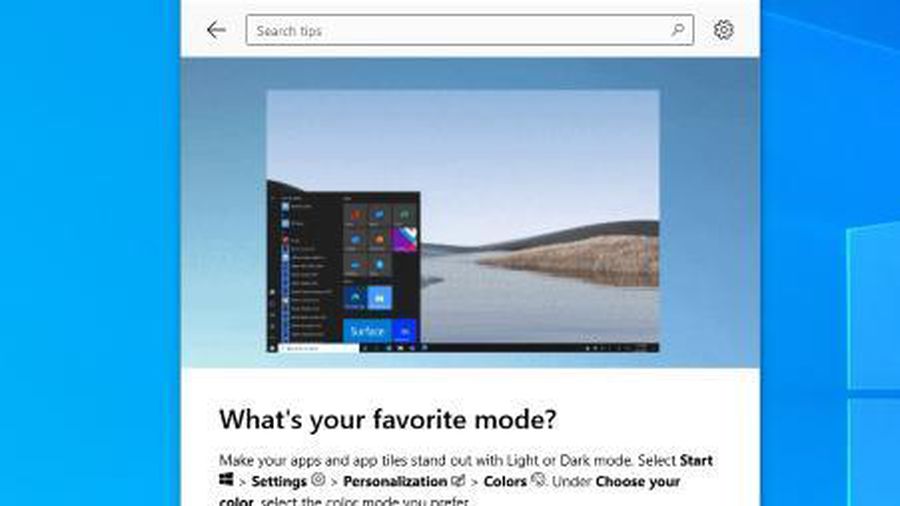


 Top 5 software to convert MP4 to MP3 best
Top 5 software to convert MP4 to MP3 best Top software for making music on computers
Top software for making music on computers Music timer on Youtube
Music timer on Youtube How to use Bongo Cat to create music beats by herself
How to use Bongo Cat to create music beats by herself How to Move Music from Computer to iPhone
How to Move Music from Computer to iPhone How to Buy an iTunes Gift Card Online
How to Buy an iTunes Gift Card Online