Keep children safe when they are online
In this tutorial we will show you how to set up some restrictions with components that control Snow Leopard's parents to protect your children from being safe online .
It would be foolish if certain parents allowed their children to be protected when they accessed the Internet. Actually setting up some restrictions to protect young children when they use Mac OS X is not too complicated, but it will only be because you don't know. To get that limitation, we have to really thank Mac OS X for providing some protection with the included Parental Controls parental control feature. If you are interested in what your kids can see online - or are interested in limiting the amount of time they spend in front of a computer screen - follow our tutorial on how to use it. Parental Controls of Snow Leopard.
Create a control account
Before you can control what your kids can do with Macs, you must create an account that can be controlled and controlled. The process is very simple.
Launch System Preferences , select Accounts preference , in the Accounts window, click the Lock icon at the bottom of the screen. When prompted, enter the administrator name and password and click OK . Under the list of accounts, click the plus sign ( + ) and in the window that appears, select Managed With Parental Controls from the New Account menu. Fill in the remaining fields with the name, account name, password, password verification and an optional field that is the password hint. Click Create Account and create a control account.
To start the account configuration, click the Open Parental Controls button at the bottom of the Accounts window. If you're not interested in configuring the account now, you can navigate to these control components later by launching System Preferences and then selecting Parental Controls . The control account you just created will appear in the list on the left side of the Parental Controls window.
Once you have created a control account, you can administer it remotely from another computer on the local network. This allows you, for example, to sit at the MacBook Pro at the office and change parent controls on the iMac at home. Once you've created a remote control account, click the small device icon below the list of accounts and select Allow Remote Setup .
To administer your child's account from your computer (for the computer on which you have set up a control account), click on the lock icon and enter the administrator name and password. Select the name of the control account on another computer. In the window that appears, enter an administrator name and password for the Mac with an administrator account. When done successfully, you can use all the tabs inside Parental Controls to configure and test other Mac's control accounts.
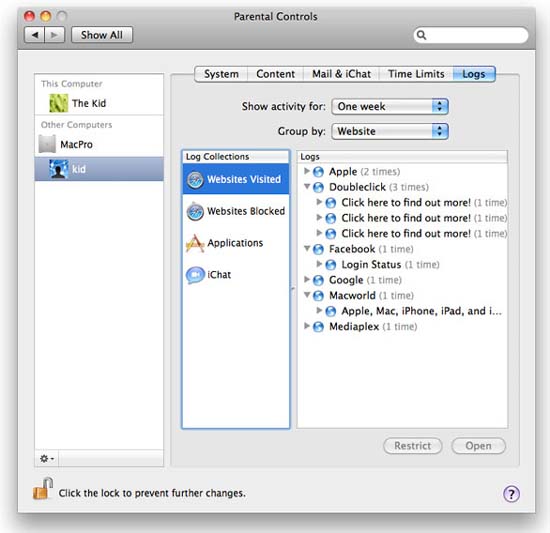 Keep children safe when they are online Picture 1
Keep children safe when they are online Picture 1 You can keep an eye on your kids with a remote checking account.
Simple system
New or inexperienced users - not interested in age - may experience some difficulty when they first start up their Mac. Use Parental Controls to reduce their options, leaving only some of the programs and functions needed, and you will make your computer easier to use. Do this by turning on the Simple Finder feature in the System tab of Parental Controls . When this option is enabled, the account will only display four menus in Finder - Apple, Finder, File and Help. The Apple menu has a number of options like - About This Mac, Force Quit, Sleep, and Log Out. Dock only includes Applications, Documents, and Shared folders. When you click the Applications folder, a window will appear where application icons are displayed. One click will launch the application.
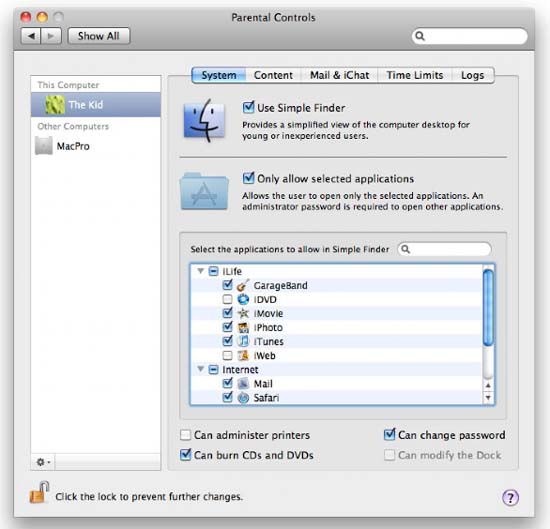 Keep children safe when they are online Picture 2
Keep children safe when they are online Picture 2 Using the Parental Controls System tab properly, you can simply (and limit) the Mac's interface.
Within this window, you can choose the correct application for the control account that is allowed to use. Can allow Mail and Safari, but can not allow iChat, for example. It is also possible to allow or deny printer administration, burn disk, the ability to change passwords, change the contents of the Dock.
Allow access to what is appropriate
If you're really interested in making sure your kids only see their age-appropriate content, the Content tab is something you need to use in this case. In the upper part of this window, you can enable the option to hide bad words in Mac's Dictionary.
The lower part of this window is the site that restricts the Website Restrictions website. Here you will see three Allow Unrestricted Access to Websites options, Try to Limit Access to Adult Automatically Websites, and Allow Access to Only These Websites. The first option is to allow unlimited access and websites, the second option will use Apple filters to restrict access to adult websites. (If you select this option, you can click the Customize button to add or exclude specific websites.) When activating the third option, you will see an appearance list with child-friendly sites like Discovery Kids, PBS Kids, Scholastic.com, and the Smithsonian Institute. You can also add other websites by clicking on the (+) sign at the bottom of the window.
Supervise children's social behavior
All parents want their children to socialize well, but that does not mean that they do not pay attention to other people your children choose to play with. Parental Controls' Mail & iChat tab can help parents. Here you will find options to restrict Mail or iChat or both. In each case, click the ( + ) button to add addresses or chat names to the list page that appears. When you enable the Limit Mail option you will have additional requirements for requesting email permission to yourself.
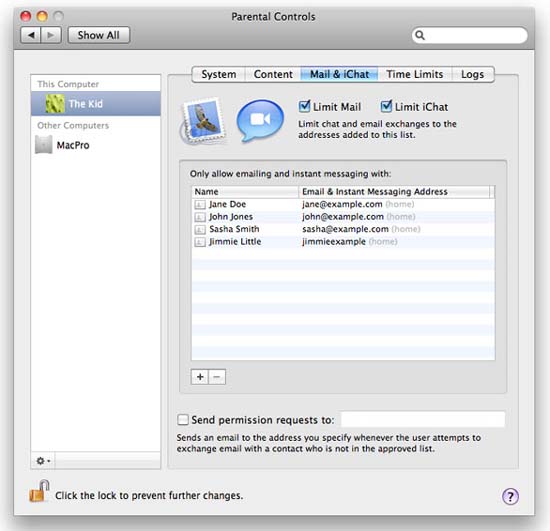 Keep children safe when they are online Picture 3
Keep children safe when they are online Picture 3 Parental Controls allows you to decide who your child can communicate with
via e-mail and iChat
When you enable this option, you must enter an email address for those responsible for managing your account (you or your other half). When a stranger (or unauthorized person) tries to send a message to the control account, this message will be forwarded to the email address you entered. Conversely, if the user of the control account sends an e-mail to someone who is not on the allowed list, you will receive another email, asking for permission to add that person to the list of authorized users. letter. You can allow it by clicking on the link in the email alert you receive.
Set time restrictions
For Mac users, you can have quite interesting things. Within the Time Limits tab, you can configure when your child is allowed to use the computer. In particular, you can set time limits for weekdays, weekends and bedtime. The first two options will allow you to limit the amount of time each managed account is allowed to use the Mac every day, starting at 30 minutes and a maximum of 8 hours. 15 minutes before the end of the validity period, a message will appear (along with a voice alert) that allows the child to know that they have only 15 minutes left to use the computer. Inside the warning dialog is a menu that allows users to extend the time. However, in order to do that, they need an administrator password, which only parents can have.
 Keep children safe when they are online Picture 4
Keep children safe when they are online Picture 4
With a Mac, you can limit the amount of time your child sits in front of a computer screen.Time Limits tab allows you to have many choices.
Restricting sleep time is the same as the above. This option allows you to set certain hours that Mac is used by someone with a controlled account. For example, you can, do not allow users to use the computer from 9 pm until 8 am. Within this time frame you can configure the days when your child must go to school and on weekends.
Check out the action
Finally, Parental Controls lets you know exactly what actions your child has taken on the Mac via the Logs tab. In this area, you can read detailed records of visited websites, blocked websites, applications launched and session chats that have been performed. Select the Websites Viewed entry, select an item (for example, Quantrimang) and click on the triangle next to the entry, you will see the time the site details were accessed. If you double click the entry, Safari will be opened and take you to that website.
Other entries work similarly. Select Websites Blocked, you will see the site names and have the opportunity to access them. The Applications entry indicates the application is started and the time it appears. Choose iChat, you can see who chat with your kids.
Any time you can restrict a website, the application or iChat component appears in these lists. Just select a site, application or component you want to restrict and click the Restrict button at the bottom of the window.
Turn your Mac into a safe space
OS X's Parental Controls is a useful feature to help you protect children from accessing websites that are not age appropriate, or talk to strangers. For older children who are knowledgeable and perform some manipulation to deceive this control, there are still many other ways that can help us implement restrictions - tools for Mac There are many. (If you're looking for tighter controls, experiment with third-party programs such as CNet Nanny for Mac 2.0 $ for ontentWatch, Internet Security Barrier X6 $ 80 from Intego, or InternetSafety.com's Safe Eyes with $ 50 per year price. However, regardless of the age of young children, you can check what is happening on the Mac by placing a home computer somewhere easy to see - for example, in another room or in the kitchen instead of The bedroom, then you can just do some chores and still be able to pay attention to what they do, turning your Mac into a safe place for children to see pretty useful things.
You should read it
- Security tips when browsing online
- Clear Web browsing history on Android device
- Is the anonymous browsing mode really safe?
- How to speed up web browsing, block out virtual money on Safari
- Enable guest browsing on Google Chrome and Chromebook
- Enable Web browsing mode without Internet connection on Chrome
- Experience mobile web browsing mode on your computer
- How to enable Tor features in Firefox increases security when browsing the web
- How to Hide Toolbars
- Anonymous browsing has more uses than you think
- How to make the browser always start in incognito mode
- Instructions for security of personal information on the Internet by Deseat.me






 What effects can young children be from Among Us?
What effects can young children be from Among Us? 4 safe Internet games for young children
4 safe Internet games for young children The secret to teaching young children about the Internet
The secret to teaching young children about the Internet Instructions for playing safe games for young children
Instructions for playing safe games for young children New Facebook invention allows children to join this social network?
New Facebook invention allows children to join this social network? How to stay safe while playing online games
How to stay safe while playing online games