Introduce and deploy VMware vSphere Data Recovery
Network Management - In this article we will introduce you to VMware vSphere Data Recovery software and how to deploy it how to perform data recovery.
One of the new features in vSphere is Data Recovery, in the 'Essentials Plus' solution or vSphere Advanced version. This new feature is provided as a virtual machine within the vSphere environment and integrated with the vCenter server to provide centralized management of backups.
vSphere Data Recovery has greatly improved compared to the previous 'VMware Consolidated Backup' with a fairly complete GUI management interface with a variety of wizards that help install and manage all backup and restore tasks.
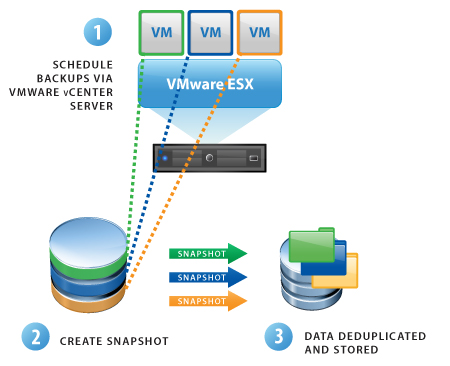
main function
- Complete and complete backup of virtual machine images (VM) and backup / restore file levels for Windows virtual machines.
- Support VSS for Windows virtual machines for more reliable backups
- Avoid duplicating data to reduce storage space for backups
- The vCenter management interface for centralized GUI management and the use of multiple wizards to simplify operations.
- Disk storage using a variety of standard connection protocols - iSCSI, FC, NAS or internal storage
- vSphere is fully integrated and has many improvements, continues to backup virtual machines when they are transferred to another host.
You can check VMware Data Recovery for free by evaluating VMware vSphere here.
Is this an alternative to your current disaster recovery solution?
The answer here is no, vSphere Data Recovery is not intended to be a backup solution, although it can greatly improve your disaster recovery capabilities. There are two main reasons for this, the first being that the software only supports disk backups, so you still have to provide some form of off-site storage. The second problem is that, despite the file level recovery feature, this feature only supports Windows virtual machines, there are no plug-ins for applications like Exchange or SQL. vSphere DR is best suited for solutions where you need to restore an entire virtual machine, but when you just need to restore an important email to your CEO, you will need to use the application. My usual backup.
Deploy vSphere Data Recovery
There are two parts to installing Data Recovery: installing the management plug-in and importing the virtual machine. Both parts are provided on the same ISO CD image so the first thing you need to do is burn it to a CD, or simply mount it on your vCenter server using a virtual CD application like Daemon Tools for example. When you have completed this step, the program will automatically run, otherwise you will need to double-click the CD to activate the launcher. The original picture is provided below.
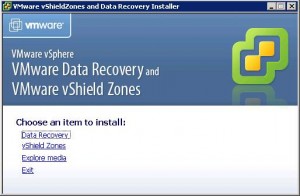
You will see that the CD image also has installation files for vShield zones, although this is a completely different feature so please ignore it now and select the " Data Recovery " option. Click " Next " throughout the installation process, because without any options you can change, agree with the registration and then you will be surprised by the very fast installation process of the program. .
When you're done, you won't see any new entries in the Programs list, all installed here is an additional plug-in for the vSphere client. So if you regularly run vSphere client on another system for your vCenter server, you need to run the above installation procedure on your client to add plug-ins. When the installation is completed, if you open vSphere client and select " Manage Plug-ins " from the " Plug-ins " menu, you will see the Data Recovery module listed there:
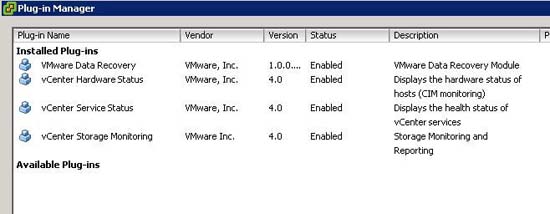
Deploy virtual Data Recovery device
Data Recovery is provided as an OVF sample file so to deploy it on your virtual environment, you need to open the " File " menu in vSphere Client and select " Deploy OVF Template " to start the wizard. On the first page, select the " Deploy from file " option, then browse in DataRecovery CD to locate the sample file .ovf:
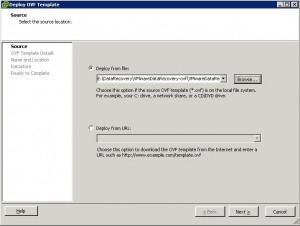
Click " Next ", and the wizard will show you the details of the virtual machine, you cannot change anything here, you can just click " Next " to select the name and location to which the device will be installed. put. There is no need to change the name unless you really want it and the location will be the default unless you have multiple data centers in your vSphere client. In the next page, select which datastore to deploy the virtual machine, only requires 5B of free space and is not required to be on the shared space, so the location depends on your network topology. Click " Next ", your final decision is to map the network.
The last page will list all the options you have chosen, give you the last chance to check if everything is correct, assume it is correct, then click " Finish " to begin. deployment. A window will appear showing the deployment process and you will also see it appear in your " Recent Tasks " panel, the time will depend on a few factors but it will probably take a while:
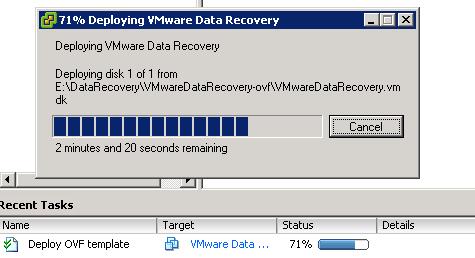
When the deployment is complete, you will see the new VM in the vSphere inventory, select it to see the configuration but have not started yet because you still need to decide what to do about the backup space first.
Select the location to save backup data
There are two basic types of storage supported by Data Recovery, internal VM storage using a virtual disk located on vSphere data store, networked storage such as shared folder of Windows. Internal VM storage is usually much faster than storing on the network, though network storage will be more flexible, typically when it comes to creating secondary backups for your DR data. The two are not mutually exclusive, though to make the test easy, you should use internal storage, then when planning your online backup configuration, because you are now completely can change network storage if necessary.
If you provide internal storage for Data Recovery, you need to add a second hard drive to the virtual machine, which will be provided as a location to store backups. To do this, select the VM in your vSphere client, then from the " Summary " tab, click the " Edit Settings " option. Click the " Add " button to start the " Add Hardware " wizard, then select the device type as " Hard Disk ". On the next page, select " Create a new disk " and click ' Next ", then you must specify the size of the disk.
Increasing backup backup and avoiding copying data will help reduce backup data size but to start, you definitely need to have double the amount of VM data you are trying to backup. Don't worry much about this number because you can easily reduce or increase the storage size before doing so by deleting or recreating the virtual disk. Ignore the provisioning and tolerance options in this case because no component is involved, then select another database if needed. Click " Next ", the next page will list advanced options, but you can safely ignore it to click " Next " to go to the last confirmation page, check what your choices are in the list. book and click " Finish ". Now you will see the second disk in the list when " Adding " in the settings page, click " OK " to close the window, you will see the task run to add the disk to the VM.
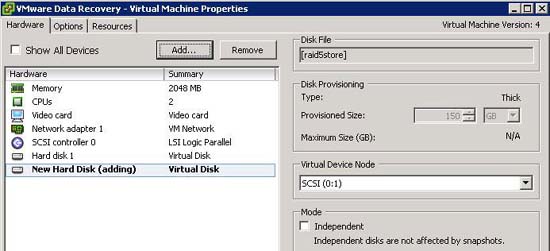
Conclude
In this article, you learned how to add Data Recovery plug-in to vSphere client and how to deploy DR in your virtual infrastructure to prepare to start using it for protecting your virtual machines. In another article, I will show you how to create and restore backups using vSphere Data Recovery.
You should read it
- Should I upgrade to VMware vSphere?
- How to copy data from real machine to VMware virtual machine
- Instructions for fixing errors do not install VMware Tools
- Top 5 tips for installing and using VMware virtual machine
- How to install VMware ESXi4 Server
- Use vSphere Hot-Add to adjust CPU and RAM
- How to fix Not enough physical memory on VMware
- How to create a Windows 10 virtual machine with VMware Player and VirtualBox
May be interested
- Recover lost data on SSD
 probably many of us still can't forget the feeling of 'wasting our minds' when losing data on the ssd and then struggling to search in vain to save lost data.
probably many of us still can't forget the feeling of 'wasting our minds' when losing data on the ssd and then struggling to search in vain to save lost data. - iTop Data Recovery - Tool to easily fix hard drive errors, recover deleted files
 itop data recovery is a tool that easily repairs or recovers accidentally deleted data and gets back lost files even if they are inaccessible due to hardware or software errors.
itop data recovery is a tool that easily repairs or recovers accidentally deleted data and gets back lost files even if they are inaccessible due to hardware or software errors. - Windows File Recovery: Microsoft's free data recovery application
 windows file recovery is a data recovery application developed specifically for windows that can help you recover data that you accidentally deleted on your hard drive, flash drive, or memory card.
windows file recovery is a data recovery application developed specifically for windows that can help you recover data that you accidentally deleted on your hard drive, flash drive, or memory card. - Instructions to recover data with Wise Data Recovery
 if you accidentally delete or format the data wrongly, don't worry too much, try the wise data recovery data recovery program as instructed below with a very high ability to rescue data.
if you accidentally delete or format the data wrongly, don't worry too much, try the wise data recovery data recovery program as instructed below with a very high ability to rescue data. - How to use Recoverit to recover data on your computer
 recoverit is data recovery software, retrieving deleted data on the computer.
recoverit is data recovery software, retrieving deleted data on the computer. - Data Recovery Wizard - The most powerful data recovery software
 data recovery wizard - powerful data recovery software. there are quite a lot of software that supports data recovery but not all are good and effective. therefore, this article introduces you to a software to recover data
data recovery wizard - powerful data recovery software. there are quite a lot of software that supports data recovery but not all are good and effective. therefore, this article introduces you to a software to recover data - Quickly download the iPhone 50USD data recovery application that is free for a short time
 stellar phoenix data recovery for iphone, the application that helps recover data on the iphone if unfortunately deleted, costs $ 50 and today is free on the giveawayoftheday site.
stellar phoenix data recovery for iphone, the application that helps recover data on the iphone if unfortunately deleted, costs $ 50 and today is free on the giveawayoftheday site. - 2 best data recovery software on your computer and memory card
 if you accidentally delete important data (pictures, videos, documents ...) on your computer or memory card, you can use the following software to recover.
if you accidentally delete important data (pictures, videos, documents ...) on your computer or memory card, you can use the following software to recover. - Free license Aiseesoft Data Recovery data recovery software on the computer costs 49.95 USD
 in case you need to recover important data on your computer that was accidentally deleted by mistake or lost due to hard drive formatting, the following professional software will be useful for you.
in case you need to recover important data on your computer that was accidentally deleted by mistake or lost due to hard drive formatting, the following professional software will be useful for you. - Invite to download iBoysoft Data Recovery Professional, the lost data recovery software 69.95 USD, free for life
 iboysoft data recovery professional, software to recover lost data on windows and mac computers costing $ 69.95, is being developed by the developer for free of lifetime. the promotion only lasts until 14:00 on february 5.
iboysoft data recovery professional, software to recover lost data on windows and mac computers costing $ 69.95, is being developed by the developer for free of lifetime. the promotion only lasts until 14:00 on february 5.










 Should I upgrade to VMware vSphere?
Should I upgrade to VMware vSphere? Disable and remove Suggested Sites in IE8
Disable and remove Suggested Sites in IE8 Strange things of 32nm technology
Strange things of 32nm technology 8 tips when you want to assemble the computer yourself
8 tips when you want to assemble the computer yourself 10 issues when developing backup strategy on multi-platform systems
10 issues when developing backup strategy on multi-platform systems The first test version of Chrome 5 suddenly came out
The first test version of Chrome 5 suddenly came out