Data Recovery Wizard - The most powerful data recovery software
In the course of using the computer, you have probably encountered a case of mistakenly deleting important data or a computer that has errors or virus infections that cause data loss. If you are in that situation, don't be too confused, we have a chance to recover those lost data using data recovery software. Currently on the market there are quite a lot of software supporting us to recover data, but not all are good and effective. Therefore in this article TipsMake.com would like to introduce to you a data recovery software that is rated as the most powerful user today, that software is called Data Recovery Wizard. Invite you to refer.
 Data Recovery Wizard - The most powerful data recovery software Picture 1
Data Recovery Wizard - The most powerful data recovery software Picture 1
With Data Recovery Wizard, you can recover data lost due to various reasons, from the simplest of which is mistaken deletion to more complex causes such as hard drive partition errors, virus attacks, etc. Here are some advantages of the Data Recovery Wizard:
- Data recovery due to various reasons.
- Fast and safe recovery speed.
- Can recover many types of file formats, on many hard drive formats.
- Allows previewing file types before recovery.
- There is a smart file filter to easily find lost files.
- Modern easy-to-use interface.
Data Recovery Wizard has both free and paid versions, if possible, please use the paid version you will be upgraded and have technical support from a lifetime publisher. If there is no condition, the free version is more than enough functions for us to use.
Link to download the software from the home page: https://www.easeus.com/datarecoverywizard/free-data-recovery-software.htm
Have you downloaded and double-click the file to install, the installation steps are simply the Next steps are done.
 Data Recovery Wizard - The most powerful data recovery software Picture 2
Data Recovery Wizard - The most powerful data recovery software Picture 2
Below is the main interface of the software, looking through we can see the Data Recovery Wizard has a fairly simple but very modern and beautiful interface that makes it easy to use for even newcomers. contact first.
 Data Recovery Wizard - The most powerful data recovery software Picture 3
Data Recovery Wizard - The most powerful data recovery software Picture 3
- The first is the Hard Disk Driver section, which will list the hard drive partitions in your computer. Here you want to recover data on any hard drive partition, select that partition and click Scan and the software will scan both the drive partition and find deleted files.
- The second is the Specify a location section , this is a function that helps you recover data in a certain folder you want. You just need to click Browse, then select the directory where the file was lost and then click Scan to let the software scan that folder.
Of course, scanning an entire partition will take longer than scanning a folder, so if you know exactly which folders are lost in a folder, you should choose the method that is directory scanning.
 Data Recovery Wizard - The most powerful data recovery software Picture 4
Data Recovery Wizard - The most powerful data recovery software Picture 4
Step 2 : After selecting a location to scan data and clicking Scan, the software will start the memory scanning process to find lost files. The found files will appear on the main screen so you can easily find the exact data you lost.
 Data Recovery Wizard - The most powerful data recovery software Picture 5
Data Recovery Wizard - The most powerful data recovery software Picture 5
Step 3: You can use the software's file filter to easily find deleted data more accurately and quickly, The filter supports sorting files to find such as: Graphics (pictures), Audio , Document , Video , Email , Other (others).
For example, if your lost data is video, then you can select video item, in video section you can choose file format such as .mp4, moc, flv.vv. Thus the software will only display the files found with video format and we will find it easier.
 Data Recovery Wizard - The most powerful data recovery software Picture 6
Data Recovery Wizard - The most powerful data recovery software Picture 6
Step 4 : Once you've found the lost data file, select the file or folder you want to recover then click the Recover button.
 Data Recovery Wizard - The most powerful data recovery software Picture 7
Data Recovery Wizard - The most powerful data recovery software Picture 7
Step 5 : A small window pops up for you to choose where to save the files after restore then click OK, if a message appears, click Save.
 Data Recovery Wizard - The most powerful data recovery software Picture 8
Data Recovery Wizard - The most powerful data recovery software Picture 8
After the restore is complete, the software will automatically open the folder for you to view the recovered data:
 Data Recovery Wizard - The most powerful data recovery software Picture 9
Data Recovery Wizard - The most powerful data recovery software Picture 9
Especially when you press Back to return to the main screen, the software will ask if you want to save the last data scan. If you save the data scanning process, you can later recover data in that partition without spending time to manually scan again:
 Data Recovery Wizard - The most powerful data recovery software Picture 10
Data Recovery Wizard - The most powerful data recovery software Picture 10
Above is an introduction to Data Recovery Wizard, with the advantages and powerful features of this software, Data Recovery Wizard will be a good choice for you in case of data loss. You will not have to spend the effort and money to bring your computer or hard drive to the data recovery center again. If you have any questions about the Data Recovery Wizard, please leave a comment below the article, TipsMake.com will support you as much as possible.
You should read it
- Easy data recovery guide with Easeus Data Recovery Wizard
- Effective data recovery software on computers
- 2 best data recovery software on your computer and memory card
- Top 5 data recovery software, computer data rescue, hard drive, USB best
- How to recover data using Easeus Data Recovery Wizard
- Top 5 best data recovery software
- iBeesoft Data Recovery: the best data recovery software
- Recover lost data on SSD
- 5 Linux tools to recover data from damaged drives
- iTop Data Recovery - Tool to easily fix hard drive errors, recover deleted files
- Tips to Recovery data on iphone, ipad, ipod
- Invite to download iBoysoft Data Recovery Professional, the lost data recovery software 69.95 USD, free for life
May be interested

How to save AutoCAD drawing files, export AutoCAD drawings to PDF, JPG, PNG files quickly and accurately

How to convert a high AutoCAD drawing to a lower version using DWG Trueview

Sign Creator - Beautiful signature creation software based on your name on your computer

Instructions to use ProShow Producer to make professional videos

Top 5 best lyrics separation software 2020

How to set a password and password for the folder using Anvide Seal Folder software






 Easy data recovery guide with Easeus Data Recovery Wizard
Easy data recovery guide with Easeus Data Recovery Wizard Effective data recovery software on computers
Effective data recovery software on computers How to recover data using Easeus Data Recovery Wizard
How to recover data using Easeus Data Recovery Wizard 2 best data recovery software on your computer and memory card
2 best data recovery software on your computer and memory card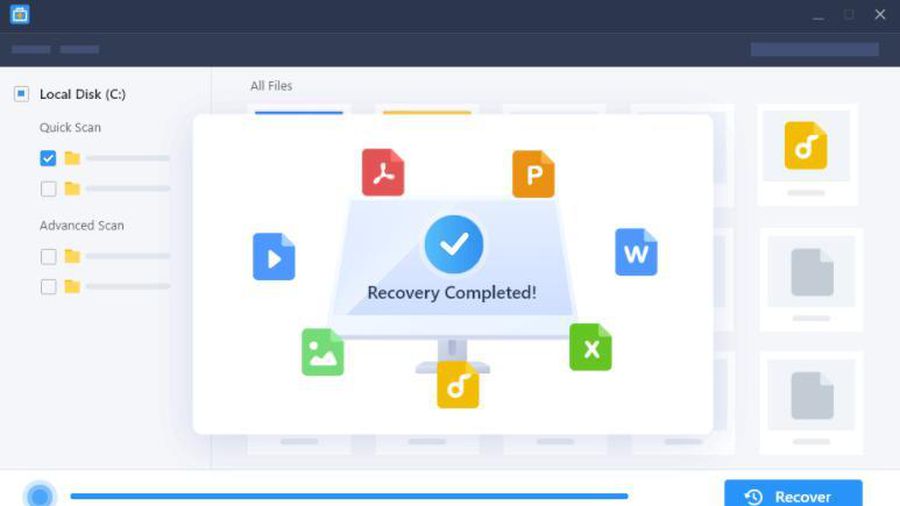 How to recover Word, Excel files when deleted with Data Recovery Wizard
How to recover Word, Excel files when deleted with Data Recovery Wizard Top 5 best data recovery software
Top 5 best data recovery software