How to fix Couldn't Mount File, The disc image file is corrupted on Windows 10
One of the key features of Windows 10 is the ability to mount an ISO image without the help of third-party apps. Users often use this feature because major software downloads like Office or Visual Studio are available for download in .ISO format.
In such cases, instead of writing to drive and running, mounting will be a lot easier. But some users have reported that they cannot mount the ISO and when trying to do this they get the error message - Couldn't Mount File, The disc image file is corrupted .
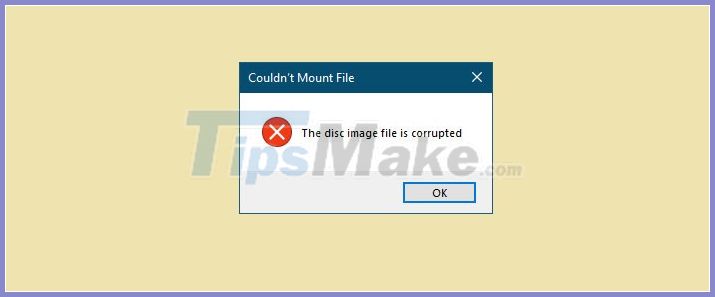 Error message Couldn't Mount File, The disc image file is corrupted
Error message Couldn't Mount File, The disc image file is corrupted How to fix error Couldn't Mount File, The disc image file is corrupted
Here are some basics you can try to get the problem solved:
- 1. Download the ISO file again and see if you can mount it.
- 2. Disconnect all existing virtual hard drives first and then try again.
- 3. See if you can mount another ISO file.
- 4. Use a third party program to mount the ISO.
There is no mount option
A friend of mine also can't mount the ISO image on Windows 10, but this is a little different: Mount option is missing!
My initial thought was that it was possible that friend was causing the problem with some file system. So I ran the System File Checker, rebooted the system and tried to mount the ISO image again. But still can't see the option.
Then I noticed that my friend had installed a 3rd party application to mount the ISO image - called Virtual Clone, but the version he installed was not supported for the current operating system. use. When the author tries to upgrade it to a new version, this fails. The author used free uninstaller software to completely remove the program and reboot the system. The author then tried to mount again - but still out of luck!
So I went to Control Panel> Default Programs to check if the file associations were set correctly.
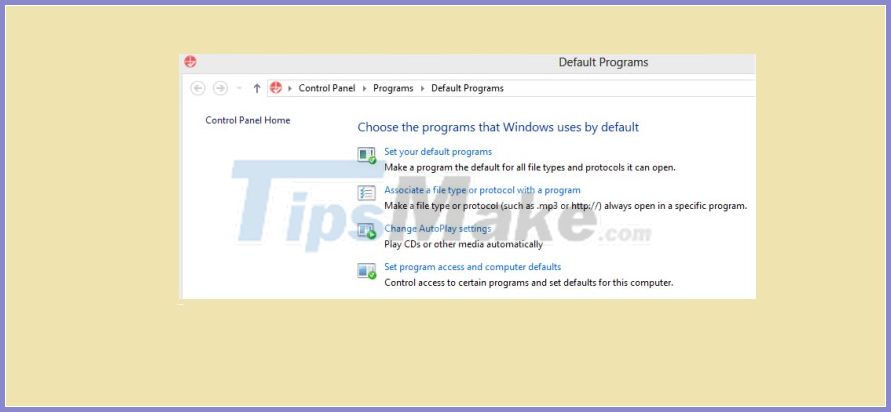 Go to Control Panel> Default Programs
Go to Control Panel> Default Programs The author clicked on Associate a file type or protocol with a program and looked for the ISO file but couldn't find it.
In the end, I decided it might be necessary to run a refresh or reset Windows. But before this can go, one more option needs to be tried.
The author went into the Windows Registry and checked the Shell entries for:
HKEY_CLASSES_ROOT.isoOpenWithProgidsIt is still linked to Virtual Clone instead of Windows.isoFile.
The 3rd party software couldn't be properly uninstalled and even the uninstaller couldn't remove it completely!
The author installed Windows 10 on a laptop should have extracted all the ISO Shell related keys from different locations and merged into one. Then, the author entered that key into the Registry and rebooted the system.
This plan has worked!
Now, I can see mount option and it works perfectly fine. The Registry file is attached below so in case you run into the same problem just enter this registry key. You can download the file to fix this problem by clicking here.
Remember to back up the Registry and create a system restore point before you use it, so you can go back if you feel the need.
You should read it
- How to fix 'The File or Directory is Corrupted and Unreadable' error
- What causes the files to be corrupt, corrupted?
- What is ISO file?
- How to mount ISO files in Windows 7, 8 and 10
- Instructions to fix the corrupted zip file with Winrar
- 10 ways to recover corrupted Excel files
- How to Open MDF Files
- How to fix corrupted memory dump file
May be interested
- How to Open an Img File on PC or Mac
 this wikihow teaches you how to open a disk image file (.img) on windows or macos. an .img file is exact image of a file system—you can either mount it as a drive or open it in an app like winzip. press . this opens the windows file e...
this wikihow teaches you how to open a disk image file (.img) on windows or macos. an .img file is exact image of a file system—you can either mount it as a drive or open it in an app like winzip. press . this opens the windows file e... - Instructions to change DMG file to ISO file
 dmg image file format is the most common file storage format used to distribute software on mac os x. however, windows pc cannot read this file. therefore, to extract the contents of the dmg file on a computer running windows or when you want to burn the image file to disk, you first need to convert the file to an iso image file. here's how to convert a dmg file into an iso file that can be extracted on a windows pc.
dmg image file format is the most common file storage format used to distribute software on mac os x. however, windows pc cannot read this file. therefore, to extract the contents of the dmg file on a computer running windows or when you want to burn the image file to disk, you first need to convert the file to an iso image file. here's how to convert a dmg file into an iso file that can be extracted on a windows pc. - How to Create an ISO File
 this wikihow teaches you how to create a disc image file (iso) from a cd or dvd on your windows or mac computer, as well as how to create your own disc image from files on your computer. isos can be mounted and run like a cd without having...
this wikihow teaches you how to create a disc image file (iso) from a cd or dvd on your windows or mac computer, as well as how to create your own disc image from files on your computer. isos can be mounted and run like a cd without having... - Repair, decompress, restore data in corrupted rar archives, errors in 3 ways - 99% success
 instructions on how to fix corrupted .rar archives: repair rar archives with the built-in tool in winrar; by the option keep broken files or by recovery toolbox for rar software
instructions on how to fix corrupted .rar archives: repair rar archives with the built-in tool in winrar; by the option keep broken files or by recovery toolbox for rar software - How to decompress IMG files in Windows and macOS
 anyone who has ever burned a disc is probably familiar with most disk image file formats. img is one of them, and they are often used to compress programs, such as operating systems, software, or video games.
anyone who has ever burned a disc is probably familiar with most disk image file formats. img is one of them, and they are often used to compress programs, such as operating systems, software, or video games. - Instructions to fix the corrupted zip file with Winrar
 there are many cases where you have to download a corrupted compressed file that your internal data is desperately needed while you do not know how to fix the compression problem. here i would like to share how to fix the corrupted compressed file with the winrar program.
there are many cases where you have to download a corrupted compressed file that your internal data is desperately needed while you do not know how to fix the compression problem. here i would like to share how to fix the corrupted compressed file with the winrar program. - How to fix 'The File or Directory is Corrupted and Unreadable' error
 if the reason for the error 'the file or directory is corrupted and unreadable' is due to the physical failure of the drive, repairing the drive is not enough to restore the data and prevent the error. in this case, you will need to replace the drive.
if the reason for the error 'the file or directory is corrupted and unreadable' is due to the physical failure of the drive, repairing the drive is not enough to restore the data and prevent the error. in this case, you will need to replace the drive. - How to Copy Computer Games from CD to Your Hard Drive
 create a digital copy of a game disc on your harddrive so that you no longer have to insert a physical disc to play. this copy (also called a disc image or iso) can be 'mounted' by virtual drive software as though the physical disc were in...
create a digital copy of a game disc on your harddrive so that you no longer have to insert a physical disc to play. this copy (also called a disc image or iso) can be 'mounted' by virtual drive software as though the physical disc were in... - What causes the files to be corrupt, corrupted?
 there are many reasons why files are corrupt, corrupted; it may be due to an application failure during saving or creating a file. please join tipsmake.com to find out the cause of corrupt, corrupted files in the article below!
there are many reasons why files are corrupt, corrupted; it may be due to an application failure during saving or creating a file. please join tipsmake.com to find out the cause of corrupt, corrupted files in the article below! - Add the option to Mount right-click menu in Windows 8
 with versions from windows 8 and above, microsoft has assisted users in using iso and img file packages via the mount option integrated in the right-click menu without the need for virtual drive creation software. however, for some reason, this option may not appear on your computer. but don't worry, we'll show you how to add this feature in the article below. please take a look.
with versions from windows 8 and above, microsoft has assisted users in using iso and img file packages via the mount option integrated in the right-click menu without the need for virtual drive creation software. however, for some reason, this option may not appear on your computer. but don't worry, we'll show you how to add this feature in the article below. please take a look.










 How to fix 'This Build of Windows Will Expire Soon' error in Windows 10
How to fix 'This Build of Windows Will Expire Soon' error in Windows 10 How to fix slow context menu in Windows 10's File Explorer
How to fix slow context menu in Windows 10's File Explorer How to fix Excel eating up CPU resources on Windows 10
How to fix Excel eating up CPU resources on Windows 10 How to fix Code 10 errors that prevent the device from booting
How to fix Code 10 errors that prevent the device from booting How to fix Bluetooth Metered Connection error on Windows 10
How to fix Bluetooth Metered Connection error on Windows 10 How to fix 'Your PC Ran Into a Problem and Needs to Restart' error
How to fix 'Your PC Ran Into a Problem and Needs to Restart' error