How to Reset Windows 7 - Restore factory settings for computers running Windows 7
After a period of use, you will definitely find your computer no longer works as smoothly and fast as before. At this point we will usually choose the method to restore the original settings for windows so that the computer will return to the state it was when it was purchased, but the factory reset feature is only available on Windows 8, 8.1 and 10. For Windows 7 we often use it as a ghost or install windows but it takes quite a while, so how to restore the original settings for Windows 7. Normally in some manufacturers, create a hidden recovery partition for people Used to perform a hard reset. If your hard drive has such a recovery partition, you can reset your Windows 7 system to factory settings without any external disks or drives. But if your computer has no hidden recovery partition, the only way is to reinstall Windows.And here's how to perform windows 7 restore.

Step 1: Click Start and then select Open Control Panel

Step 2 : In the Control Panel window, select Backup and Restore

Step 3: Choose Recover system settings or your computer

Step 4 : Select Advanced recovery methods
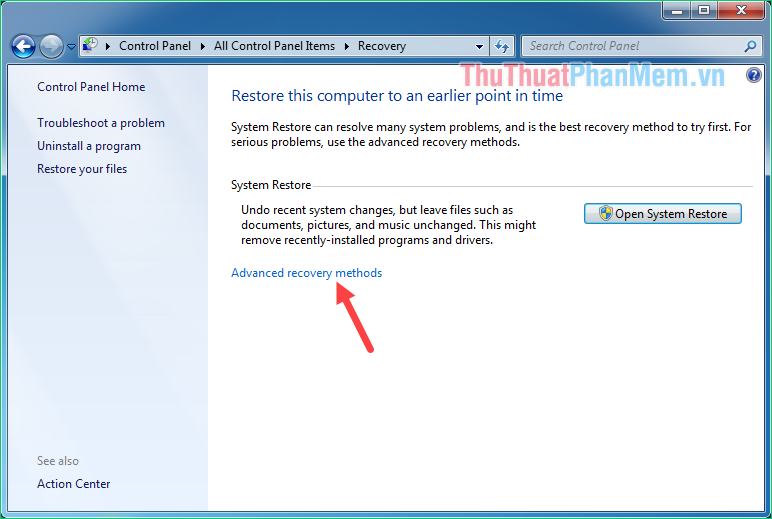
Step 5: In this window we will have 2 options:
- Use a system image you created earlier to recover your computer : Restore your computer using the backup file you created earlier. We can use this method to restore windows from a hidden recovery partition (if available).
- Reinstall Windows : Reinstall Windows , of course you must have windows installation disk or usb to install windows. If the above method does not work, you only have to reinstall the windows.

Step 6 : Next we choose Skip
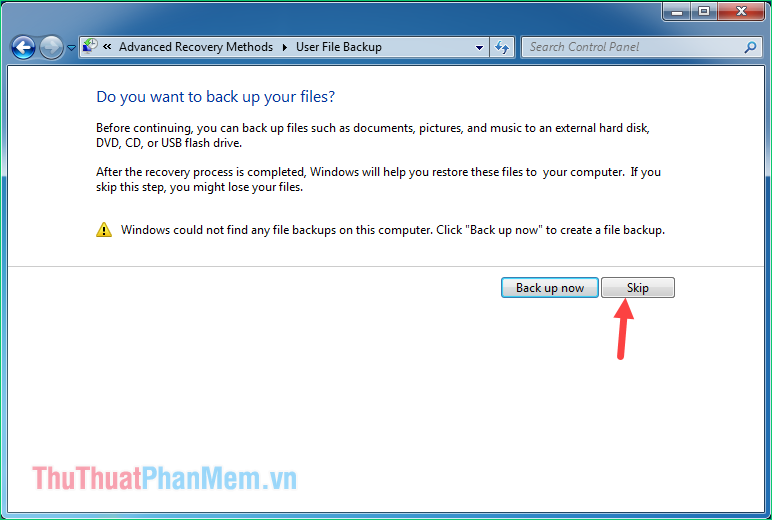
Finally, click the Restart button to restart your computer and begin the factory reset process.
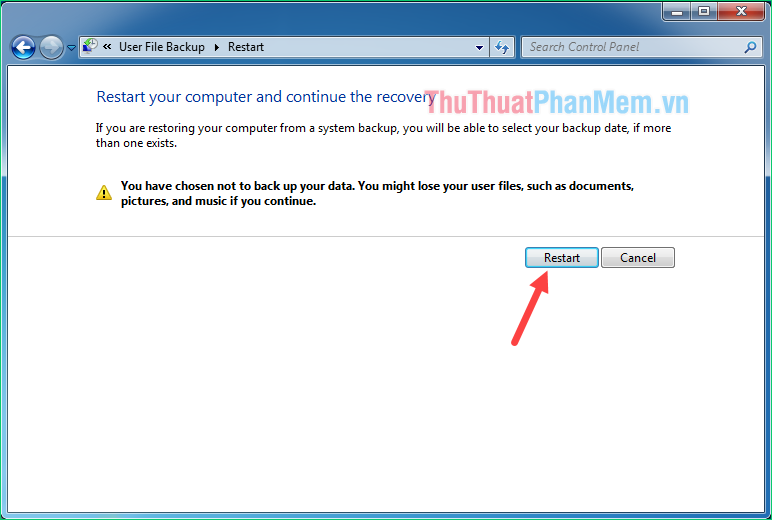
Note: After restarting the computer if you see the message as shown below, your computer has no hidden recovery area, if this is the case, you can only reinstall Windows.

Thank you for watching the article!
You should read it
- Instructions for bringing Windows 10 back to the default 'root' installation state
- Steps to reset WiFi modem
- Instructions 2 simple ways Reset Windows 10 (The last part)
- Steps to reset Apple TV, How to factory reset Apple TV
- Summary of some simple ways to Reset Windows 10
- Steps to reset all apps on Windows 10
- How to Factory Reset Windows 10 PC with Command Prompt
- Does the process of restoring factory settings erase all data on Samsung Galaxy? Let's find out what really happened
May be interested
- Instructions 2 simple ways Reset Windows 10 (The last part)
 if your windows 10 computer is having some problems you can choose refresh, reset or restore to restore the problem. in the previous article, network administrator has instructed you to reset windows 10 from boot, in the article below, network administrator will guide you how to reset windows 10 from the settings menu.
if your windows 10 computer is having some problems you can choose refresh, reset or restore to restore the problem. in the previous article, network administrator has instructed you to reset windows 10 from boot, in the article below, network administrator will guide you how to reset windows 10 from the settings menu. - How to reset, restore factory settings iPhone, iPad with hardware keys
 the following article will guide you how to reset, restore factory settings iphone, ipad with extremely simple hardware keys, fix iphone, ipad crashes, freezes. click to see now!
the following article will guide you how to reset, restore factory settings iphone, ipad with extremely simple hardware keys, fix iphone, ipad crashes, freezes. click to see now! - How Hard Reset restores settings on iPhone X
 hard reset on iphone x is similar to factory reset, restoring the original settings on the device. however, when the home key on iphone x is gone, how does it work?
hard reset on iphone x is similar to factory reset, restoring the original settings on the device. however, when the home key on iphone x is gone, how does it work? - Summary of some simple ways to Reset Windows 10
 if your windows 10 computer is having some problems you can choose refresh, reset or restore to restore the problem. if you select reset windows 10 computer, all user accounts will be deleted, the settings will be restored to their original state ....
if your windows 10 computer is having some problems you can choose refresh, reset or restore to restore the problem. if you select reset windows 10 computer, all user accounts will be deleted, the settings will be restored to their original state .... - How to Reset a Cell Phone
 resetting your cell phone will erase everything on the phone and restore it to factory settings. you can use this method when your phone fails because it can solve most hardware-related problems. before selling or donating your cell phone, you should also restore it to factory settings. don't forget to back up important data before proceeding as everything will be wiped.
resetting your cell phone will erase everything on the phone and restore it to factory settings. you can use this method when your phone fails because it can solve most hardware-related problems. before selling or donating your cell phone, you should also restore it to factory settings. don't forget to back up important data before proceeding as everything will be wiped. - How to Factory Reset Samsung TV
 today's tipsmake will show you how to reset any samsung tv to its original factory settings.
today's tipsmake will show you how to reset any samsung tv to its original factory settings. - How to Factory Reset Windows 10 PC with Command Prompt
 if your windows 10 pc for some reason unexpectedly slows down, behaves abnormally, or you're about to sell it and want to return your system to its 'original' state, the best way to do a factory reset (factory reset) the device, you'll want to do a factory reset.
if your windows 10 pc for some reason unexpectedly slows down, behaves abnormally, or you're about to sell it and want to return your system to its 'original' state, the best way to do a factory reset (factory reset) the device, you'll want to do a factory reset. - Steps to reset all apps on Windows 10
 when the computer encounters many difficult-to-resolve errors, you can reset (reset) all applications on windows 10 operating system to default to their original state.
when the computer encounters many difficult-to-resolve errors, you can reset (reset) all applications on windows 10 operating system to default to their original state. - Instructions for restoring default settings for Coc Coc
 the introduction of coc coc web browser to the initial installation status will help you to overcome the slow running situation and improve the browsing speed.
the introduction of coc coc web browser to the initial installation status will help you to overcome the slow running situation and improve the browsing speed. - How to Restore Windows 7 Computer to Factory Settings
 restoring windows 7 to factory settings returns the operating system to its original factory state so you can resell or enjoy your computer like new. instructions for restoring your computer to factory settings vary depending on the manufacturer.
restoring windows 7 to factory settings returns the operating system to its original factory state so you can resell or enjoy your computer like new. instructions for restoring your computer to factory settings vary depending on the manufacturer.










 What is a firewall? Overview of Firewall
What is a firewall? Overview of Firewall What is raid? Common types of RAID compare their similarities and differences
What is raid? Common types of RAID compare their similarities and differences Summary of commands in PowerShell
Summary of commands in PowerShell Ways to turn off the computer on Windows 10, Windows 7
Ways to turn off the computer on Windows 10, Windows 7 How to change the IP address on the computer
How to change the IP address on the computer How to fix This site can't be reached
How to fix This site can't be reached