How to enable Extension Performance Detector in Microsoft Edge
Microsoft has introduced the Extension Performance Detector feature in the Edge browser, which helps you know which extensions can affect your browsing performance and how much space they take up on your browser. Then we will know which extensions affect the browser and can disable the extensions when needed. Below are instructions to enable the Extension Performance Detector feature in Edge.
How to enable Extension Performance Detector in Edge
Step 1:
At the interface on the Edge browser, users enter the line edge://flags/#edge-performance-extension-detection into the address bar on the browser, then press Enter to access.
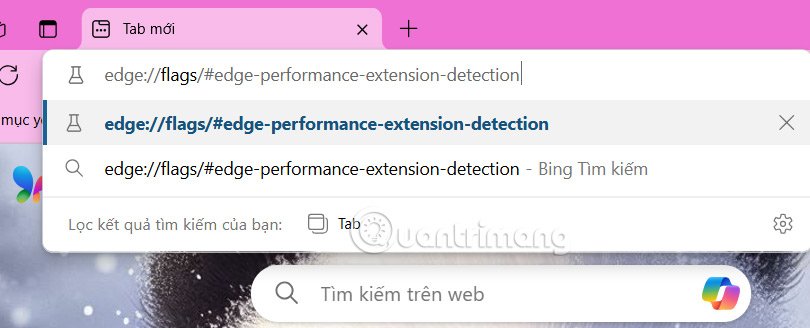
Step 2:
Switching to the new interface, users will see the Extension Performance Detector flag below. Here we will switch to Enabled mode to activate the Extension Performance Detector feature in Edge .

Step 3:
At this point the user will restart the browser to apply the new changes.

The Performance Detector extension on Edge browser does not actively monitor performance but will display a warning pop-up when the browser is having problems, slowed down by 1 or more extensions installed on the browser.
Through this warning pop-up, we can turn off extensions that affect performance by swiping the white circle button to the left to disable, or choose to report it next time. Each extension displays the % of the browser's capacity being occupied.

You should read it
- How to activate the new extension menu in Microsoft Edge
- How to choose an extension that appears on the Microsoft Edge toolbar
- How to install Google Chrome extension on new Microsoft Edge
- Want to load page speed on Edge browser faster, enable this feature
- Adobe Releases Acrobat Extension for Edge and Chrome
- Microsoft Edge extension store officially works with many notable changes
- Disable or uninstall Edge browser extensions on Windows 10
- How to stop installing extensions on Microsoft Edge
May be interested
- Fix Microsoft Edge using RAM on Windows 10
 the new microsoft edge uses the same chromium kernel as google chrome. therefore, the browsing speed and performance of edge has been greatly improved.
the new microsoft edge uses the same chromium kernel as google chrome. therefore, the browsing speed and performance of edge has been greatly improved. - Instructions for installing extensions on Edge browser Windows 10
 the good news for edge browser believers is that microsoft recently allowed to download and install extensions on the edge browser. to install the extension on the edge browser windows 10, please refer to the following article of network administrator.
the good news for edge browser believers is that microsoft recently allowed to download and install extensions on the edge browser. to install the extension on the edge browser windows 10, please refer to the following article of network administrator. - How to block hateful ads on Microsoft Edge browser
 microsoft edge is highly rated for speed and user-friendly interface. therefore, microsoft edge convinces a considerable number of users. however, because edge is a new browser, the browser has not yet integrated the extension (calculated so far) to block ads like other browsers like chrome (adblock) and firefox.
microsoft edge is highly rated for speed and user-friendly interface. therefore, microsoft edge convinces a considerable number of users. however, because edge is a new browser, the browser has not yet integrated the extension (calculated so far) to block ads like other browsers like chrome (adblock) and firefox. - How to enable and disable video background in Microsoft Edge
 microsoft edge includes everyday photo and video backgrounds. you can enable this feature and enjoy various videos on the screen while browsing.
microsoft edge includes everyday photo and video backgrounds. you can enable this feature and enjoy various videos on the screen while browsing. - How to enable spell check in Microsoft Edge
 all browsers have additional spell-checking mode settings, such as spell-checking restrictions on the microsoft edge browser.
all browsers have additional spell-checking mode settings, such as spell-checking restrictions on the microsoft edge browser. - Chromium browser with Microsoft Edge has a new extension store
 this website contains many extensions belonging to different topics and has a similar way of operating as chrome store or website that provides utilities for opera.
this website contains many extensions belonging to different topics and has a similar way of operating as chrome store or website that provides utilities for opera. - Microsoft claims Edge browser performance has been significantly improved
 over the past few months, microsoft has made no secret of its ambition to try to steer and keep windows users on edge and using the web browser more often.
over the past few months, microsoft has made no secret of its ambition to try to steer and keep windows users on edge and using the web browser more often. - How to hide, show Microsoft Edge extensions
 edge now supports extensions to help users work more efficiently, if you install too many add-ons, hiding and showing them properly will help the browser interface less confusing and manipulating. easier.
edge now supports extensions to help users work more efficiently, if you install too many add-ons, hiding and showing them properly will help the browser interface less confusing and manipulating. easier. - Adobe Releases Acrobat Extension for Edge and Chrome
 adobe has finally officially released the acrobat extension exclusively for users of the microsoft edge and google chrome browser platforms.
adobe has finally officially released the acrobat extension exclusively for users of the microsoft edge and google chrome browser platforms. - 4 Ways to Enable Picture-in-Picture (PiP) in Microsoft Edge
 pip or picture-in-picture mode on edge browser allows you to watch videos in a floating screen, separate from other interfaces displayed on the computer similar to pip mode on chrome browser.
pip or picture-in-picture mode on edge browser allows you to watch videos in a floating screen, separate from other interfaces displayed on the computer similar to pip mode on chrome browser.










 How to delete specific websites from Firefox history
How to delete specific websites from Firefox history How to use ChatGPT Voice on computer
How to use ChatGPT Voice on computer Instructions for creating screenshot shortcuts using ChatGPT
Instructions for creating screenshot shortcuts using ChatGPT Reasons to switch to Arc Browser instead of Google Chrome on your phone
Reasons to switch to Arc Browser instead of Google Chrome on your phone Why should you replace Samsung's Internet browser with Google Chrome on your Galaxy phone?
Why should you replace Samsung's Internet browser with Google Chrome on your Galaxy phone? How to manage and organize Chrome bookmarks
How to manage and organize Chrome bookmarks