Instructions on how to fix the error of laptop screen rotating horizontally!
The laptop screen rotates horizontally, affecting the user experience, causing eye pain. And when this happens, many people are confused about the cause and how to fix it. Below, TipsMake will share the causes and ways to fix the laptop screen rotated horizontally, super simple and fast!
Why is the laptop screen rotated horizontally?
After a period of using the computer, if the screen is 180° inverted, also known as horizontal rotation, vertical rotation,. then you do not need to worry because this is a common error and can be quickly handled at home. The reason why the laptop screen is rotated horizontally is due to:
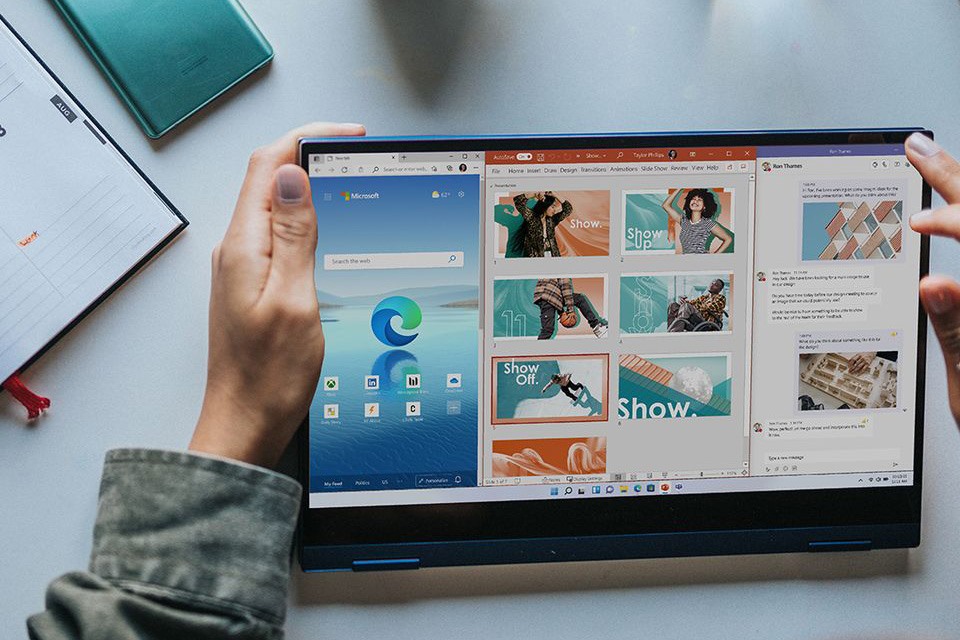
- User mistakenly pressed the shortcut key combination to rotate the screen
- After installing games or software on your computer, you change the screen settings.
You can easily fix a laptop screen that rotates horizontally in just 3 seconds at home with the following methods!
How to rotate computer screen upside down from Windows settings
Each Windows version of the computer will have a different custom interface, so you can refer to the instructions on how to rotate the computer screen upside down for each Windows version.
How to fix laptop screen rotated horizontally Win 10
Follow these steps to adjust the laptop screen to landscape orientation on Win 10:

Step 1: On the Desktop interface, right-click on any empty space and select Display settings.
Step 2: Then go to Settings -> Click Display -> Drag the mouse to Display Orientation in the Scale and layout section on the right interface -> Select the rotation type you want in the options bar:
- Landscape: rotate the laptop screen to landscape orientation by default.
- Landscape (flipped): rotate the laptop screen upside down.
- Portrait: rotate the screen 90° to the left.
- Portrait (flipped): rotate the screen 90° to the right.
Step 3: Click Keep Changes to save the computer screen rotation when you see fit. Or select Revert/ press Esc to cancel screen rotation.
How to fix Win 7 laptop screen rotated horizontally
To rotate the horizontal computer screen of Win 7, do the following: Right-click and select Graphics Options -> Rotation -> Rotate To Normal to rotate the horizontal computer screen to normal mode.
How to fix Win 8 laptop screen rotated horizontally
To fix the error of laptop screen rotating horizontally on Win 8/8.1, right-click on an empty space on the computer screen and select Screen resolution.

In the Orientation section, select the appropriate screen rotation:
- Landscape: Rotates the computer screen horizontally by default.
- Portrait: Rotate the screen 90° to the left.
- Landscape (flipped): Flips the computer screen upside down.
- Portrait (flipped): Rotate the computer screen 90° to the right.
Rotate laptop screen with AMD graphics
If your computer uses an AMD graphics card, click the Catalyst Control Center option when right-clicking on the desktop.
Next, find the Rotation option, which may be under different sections depending on whether you're running an older or newer version of Catalyst Control Center. In the newer version, the Rotation option is under Common Display Tasks in the left pane.
Rotate screen with Nvidia graphics card
To fix the problem of laptop screen rotating horizontally using Nvidia graphics card, you will see the option to launch Nvidia Control Panel when you right-click on the screen, then select this option instead of Screen Resolution. For laptops using Nvidia graphics card, just right-click on the desktop and select the NVIDIA Control Panel option.
In the new window that appears, click on Rotate Display under Display in the left pane. If you see a message saying that you can't rotate the screen when Stereoscopic 3D is enabled, click on the link and uncheck Enable Stereoscopic 3D. Finally, you'll see options to rotate the screen back under Rotate display.
How to fix Windows 7,8,10 laptop screen rotated horizontally with key combination
In addition to rotating the laptop screen horizontally using Windows settings, you can also use the following key combination to quickly fix screen rotation errors:

- ALT + CTRL + Up Arrow: Rotate the screen to default orientation.
- ALT + CTRL + Down Arrow: Rotate the screen upside down.
- ALT + CTRL + Left Arrow: Rotate the screen 90° to the left.
- ALT + CTRL + Right Arrow: Rotate the screen 90° to the right.
Note:
You need to enable System Hotkeys to rotate the screen this way.
If you are using the screen toolbar is upside down, you can fix it as follows:.
- Right-click on an empty area of the Taskbar. Then select Taskbar Settings.
- In the Taskbar menu bar -> drag down to Taskbar location on screen -> Select Bottom in the options bar to return the Taskbar to its original default position.
Conclude:
Hopefully, with the causes and solutions for the horizontally rotated laptop screen that TipsMake has shared in the above article, you can quickly fix this screen error. Please refer to the articles on TipsMake regularly for many useful tips in repairing laptops, PCs at home or buy genuine products at reasonable prices at hotline: 19001903!
You should read it
- How to rotate video horizontally or vertically for free
- How to rotate a page horizontally in Word 2016, 2013, 2010
- Rotate any page horizontally in Word
- How to read books in landscape mode on Kindle
- How to rotate images backwards, horizontally on computers without software
- How to horizontally rotate any page of paper in Word
- How to rotate the computer screen, laptop on Windows 10, Windows 7
- Instructions on how to rotate laptop and macbook screens in the most detailed way
May be interested
- Laptop screen error is blank - Causes and solutions
 the laptop screen is white and white is not a common error, but it is annoying and affects users. click to see the cause and how to fix the laptop white screen error!
the laptop screen is white and white is not a common error, but it is annoying and affects users. click to see the cause and how to fix the laptop white screen error! - How to prevent blue screen error on Laptop, PC
 the blue screen error appears making computer users worry, find solutions, this error does not rule out laptop or pc. in the limit of this article, tipsmake will guide you how to prevent blue screen error on laptop, pc.
the blue screen error appears making computer users worry, find solutions, this error does not rule out laptop or pc. in the limit of this article, tipsmake will guide you how to prevent blue screen error on laptop, pc. - Instructions on how to turn off the Laptop screen
 instructions on how to turn off the laptop screen. laptop is a popular mobile device, compact, multifunction. however, the battery life on the laptop is quite modest due to the optimization between hardware power, portability. by turning off the screen when not in use will bring you longer laptop usage time.
instructions on how to turn off the laptop screen. laptop is a popular mobile device, compact, multifunction. however, the battery life on the laptop is quite modest due to the optimization between hardware power, portability. by turning off the screen when not in use will bring you longer laptop usage time. - Simple way to fix a horizontally rotated computer screen
 the computer screen is rotated horizontally and the displayed content is also rotated, what should i do? suggestions for you the simplest way to fix a horizontally rotated computer screen.
the computer screen is rotated horizontally and the displayed content is also rotated, what should i do? suggestions for you the simplest way to fix a horizontally rotated computer screen. - Fixed an issue where the laptop screen brightness could not be adjusted
 if you are using a windows-based laptop and are experiencing an error that cannot adjust the screen brightness, do not worry too much or rush to the repair shop but try all of these. the following way.
if you are using a windows-based laptop and are experiencing an error that cannot adjust the screen brightness, do not worry too much or rush to the repair shop but try all of these. the following way. - Solve the Error of Photos on Facebook being Rotated Horizontally in 1 Minute
 photos on facebook are rotated horizontally, making it difficult for you to review the images after uploading them to facebook. so how to fix this problem?
photos on facebook are rotated horizontally, making it difficult for you to review the images after uploading them to facebook. so how to fix this problem? - Instructions on how to fix laptop screen flickering fastest
 your laptop screen is shaking, and you don't know what to do? you can refer to some of the following methods to fix the computer screen shaking error.
your laptop screen is shaking, and you don't know what to do? you can refer to some of the following methods to fix the computer screen shaking error. - Error opening laptop screen, black screen, what to do?
 have you ever encountered a situation where your laptop screen won't turn on or your laptop screen is completely black? find out how to fix it very simply at home.
have you ever encountered a situation where your laptop screen won't turn on or your laptop screen is completely black? find out how to fix it very simply at home. - How to fix white screen on laptop
 with the blue screen error, the cause may be hardware or software. and to fix the white screen, you just need to check the computer hardware, especially the monitor cable, the video card and the monitor. tipsmake will guide you on a number of ways to manually correct the error.
with the blue screen error, the cause may be hardware or software. and to fix the white screen, you just need to check the computer hardware, especially the monitor cable, the video card and the monitor. tipsmake will guide you on a number of ways to manually correct the error. - Causes and Solutions When Laptop Screen Goes White
 laptop screen errors seem to be a difficult and endless problem. the white laptop screen error is reflected by many users on social networks.
laptop screen errors seem to be a difficult and endless problem. the white laptop screen error is reflected by many users on social networks.










 5+ Simple and fast laptop screen testing software
5+ Simple and fast laptop screen testing software How to turn on and off the cooling fan on Dell and Asus Tuf Gaming laptops!
How to turn on and off the cooling fan on Dell and Asus Tuf Gaming laptops! Why is the Adapter light off when you plug the charger into the laptop? How to fix it?
Why is the Adapter light off when you plug the charger into the laptop? How to fix it? 8 Simple and quick ways to turn off the LED fan light
8 Simple and quick ways to turn off the LED fan light  OWN A WINRAR COPYRIGHT AT AN EXTREMELY AFFORDABLE PRICE
OWN A WINRAR COPYRIGHT AT AN EXTREMELY AFFORDABLE PRICE ROG - World's leading gaming monitor with outstanding performance for gamers
ROG - World's leading gaming monitor with outstanding performance for gamers