Instructions on how to handle Android Auto disconnection
Android Auto is an application developed by Google and allows users to synchronize their car's screen with their 'mobile phone'. This makes it easier to control while driving. However, this application does not always work smoothly. In particular, the problem of Android Auto being disconnected is a problem many users encounter. To fix it, please read the measures below immediately.
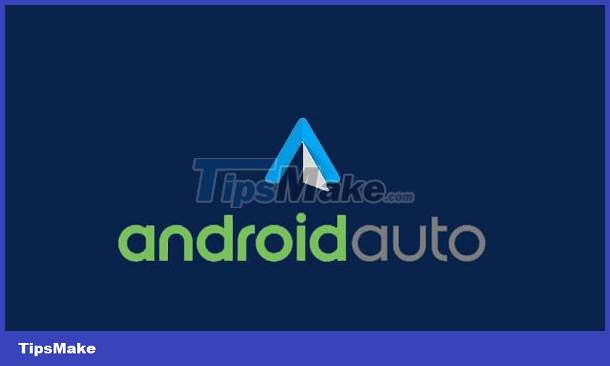
Quick and easy way to fix Android Auto disconnection
There are many reasons why Android Auto is disconnected or Android Auto cannot be connected. Below are some measures you can apply in this case.
How to connect Android Auto for newbies
If this is your first time using Android Auto, it may be because the connection method is not standard. This leads to a situation where Android Auto is disconnected or the Android Auto connection is unstable. So, please try checking the connection as follows:
First, you need to note that your phone must be updated to Android 6.0 or higher. At the same time, the device must have Android Auto available or installed on the device. In addition, the car's screen must be compatible with this application. When all conditions are met, the connection is very simple:
Step 1: Check the network connection on your phone and make sure the internet is strong and stable. At the same time, you need to park your car in the parking lot to ensure safety.
Step 2: Start the car and turn on your Android phone.
Step 3: Connect your 'mobile phone' to your car via USB cable.
Step 4: Check and accept the safety notices as well as the terms and conditions for using Android Auto.
Step 5: Prompts and questions will appear on the screen, please follow these instructions. If you have never set up Android Auto before, you will need to give the app full permissions.
B6: Select Android Auto in the car and continue to follow the on-screen prompts.

Android Auto is disconnected, what should you do?
If connected properly but Android Auto is not displayed or working. It could be due to many reasons. Therefore, try applying some of the following measures to fix it!
For Android Auto not working situation
First, try the traditional method of turning off and restarting the Android you are using. Then, reconnect and try to see if this situation has been resolved or not.
Next, users should check Android Auto's connection again. The problem may come from the cable. Or if connecting Android Auto via Bluetooth. You need to check if bluetooth is turned on or not. Besides, you need to check whether the wireless connection is correct for your car or not?
Check if you have granted full permissions to Android Auto on your phone by: Settings > Applications or application management (depending on device) > Select Android Auto > Select Permissions and grant full permissions for the application (if any). Besides, you can also select 'Additional settings in the application' to see if there are any items that you have not installed correctly!

Check and update the phone software to the latest version (if available). Not updating for too long can also cause problems with your device. The problem of Android being disconnected is also among them.
If you have tried everything on your 'mobile phone' but the problem continues to occur. Maybe the 'culprit' is not the machine but the car. Therefore, you need to make sure that Android Auto is started from the main menu. Because there are some applications that cannot start automatically and this may be the reason.

For Android Auto not showing issue
You need to check and install the Android Auto application on your phone. Currently, there are a few countries that do not support Android Auto. Therefore, the error of Android Auto not supporting Vietnam also received many people's attention. So, if your device runs Android 9.0 or earlier, install the application on CH Play. If you receive a message that is not available in your country. Users can search for APK files to download and install.
In case the 'mobile phone' has Android 10 operating system or higher. The device will have Android Auto available and you do not have to install it. To search for this application, go to Settings > Applications as instructed above.
After searching for the app, see if you accidentally clicked the 'force stop' button? This can also cause Android Auto not to display. So, you need to start or 'turn on' this application!

For connection error 16 Android Auto
This is an Android Auto 16 communication error and usually occurs with Xiaomi or Huawei phones. To fix this situation, try going to Settings > Applications > Clone or dual apps (depending on your phone). Then, click on the device at the top right (Settings) > Select Delete cloned app account > Continue selecting Delete and restart and wait for this process to take place.

Above are the measures when Android Auto is disconnected. Hope you guys do it successfully!
You should read it
- Top 5 best alternatives to Android Auto
- How to turn off Auto-Correct on an Android device?
- Android Auto Not Displaying – What is the Solution?
- Top 4 Auto Click apps for Android do not need root
- How to fix Android Auto not working
- How to automatically reply to text messages on Android
- How to turn off automatic app updates on Android
- Is Auto-GPT worth using without GPT-4?
May be interested
- How to fix Android Auto not working
 android auto is a great way to connect and use your phone in your car, but sometimes it doesn't work well.
android auto is a great way to connect and use your phone in your car, but sometimes it doesn't work well. - How to automatically reply to text messages on Android
 if you reply to text messages often, people might be worried if you don't reply in a while. thankfully, setting up auto-responder on android is easy.
if you reply to text messages often, people might be worried if you don't reply in a while. thankfully, setting up auto-responder on android is easy. - 5 Useful Android Auto Features You Should Know
 while most people know the basics of what you can do with android auto, there are still plenty of cool features you might not know about.
while most people know the basics of what you can do with android auto, there are still plenty of cool features you might not know about. - Is Auto-GPT worth using without GPT-4?
 auto-gpt is an automation ai model that uses gpt-3.5 or gpt-4 to complete tasks independently. in other words, auto-gpt can develop its own prompts and respond automatically to accomplish a goal.
auto-gpt is an automation ai model that uses gpt-3.5 or gpt-4 to complete tasks independently. in other words, auto-gpt can develop its own prompts and respond automatically to accomplish a goal. - Dota Auto Chess: Synthesize assassins to be strengthened in this update
 some new updates and changing heroes for players in dota auto chess
some new updates and changing heroes for players in dota auto chess - How to autofill verification codes on Android
 in addition to the password autofill feature on android to save time on entering your account, you also have a mode to automatically fill in the verification code when you receive it from a message on your phone.
in addition to the password autofill feature on android to save time on entering your account, you also have a mode to automatically fill in the verification code when you receive it from a message on your phone. - Coming soon Android operating system dedicated to 'box-driving'
 in order to compete with apple carplay, google is focusing on developing the android auto operating system for the latest cars.
in order to compete with apple carplay, google is focusing on developing the android auto operating system for the latest cars. - Instructions for installing and playing Dota Auto Chess for newbies
 with installing and playing dota auto chess, you will build a rational formation and win more easily in the game.
with installing and playing dota auto chess, you will build a rational formation and win more easily in the game. - Instructions for playing Auto Chess Mobile for newbies
 this article will teach you the basic ways of playing auto chess mobile
this article will teach you the basic ways of playing auto chess mobile - How to download and install Auto Tune on your computer
 auto tune is an audio processor that helps change and edit vocals to create quality recordings. to install and use auto tune you can refer to the instructions in her written below and follow.
auto tune is an audio processor that helps change and edit vocals to create quality recordings. to install and use auto tune you can refer to the instructions in her written below and follow.










 Fix Cannot Unlock iPhone Using Apple Watch
Fix Cannot Unlock iPhone Using Apple Watch Simple Way to Fix iMessage Not Sent Error
Simple Way to Fix iMessage Not Sent Error Fix iPhone Battery Charging Not Displayed Error
Fix iPhone Battery Charging Not Displayed Error IPhone Loss of Computer Apps What Solution to Fix?
IPhone Loss of Computer Apps What Solution to Fix? Outlook Not Receiving New Mail on iPhone – Solution
Outlook Not Receiving New Mail on iPhone – Solution Share How to Set iPhone Wallpaper without Zooming
Share How to Set iPhone Wallpaper without Zooming