Share How to Set iPhone Wallpaper without Zooming
You set a wallpaper for your iPhone but get an annoying zoom error? Today I will tell you how to set a super simple iPhone wallpaper without zooming .
Changing the wallpaper for your iPhone is a way to make your phone more innovative and impressive. And on iPhone you can set the wallpaper for the home screen and lock screen. However, during the process of operation, many people encounter the error of the image being enlarged, which looks very uncomfortable. Therefore, to overcome this situation, TipsMake will share a simple and effective way to set iPhone wallpaper without zooming in.
 Share How to Set iPhone Wallpaper without Zooming Picture 1
Share How to Set iPhone Wallpaper without Zooming Picture 1
Instructions on how to set iPhone wallpaper without zooming
An enlarged wallpaper makes you extremely uncomfortable because you cannot see all the content in the photo you want to display on the screen. With the following method of setting an unzoomed wallpaper on iPhone, you will not encounter this uncomfortable situation anymore.
Reduce image size before setting as wallpaper for iPhone
The enlarged wallpaper may be because the image you installed is too large. Therefore, you should edit the appropriate image size so that the image after setting as wallpaper is more optimized. Usually the appropriate image size to set wallpaper for iPhone is 640 x 1136.
To edit photo size, you can edit on the iPhone camera or use the image resizing application Image Size . To download the application, you just need to go to the App Store to download and use it.
To adjust photo size on iPhone, do the following:
=> Go to Camera > select the photo to edit > select Edit > select the Crop feature > select the icon to the left of the 3 dots in the upper right corner of the screen . Then you select the size you need to adjust > select Reset and you're done. This is the simplest way to shrink a photo to make an iPhone wallpaper.
 Share How to Set iPhone Wallpaper without Zooming Picture 3
Share How to Set iPhone Wallpaper without Zooming Picture 3
Explore more:
- Instructions on how to open a disabled iPhone without iCloud
- Simple way to pause when recording video on iPhone
Turn off the zoom feature on the iPhone screen
Not only is the error of the wallpaper being enlarged during installation, but the error of the iPhone screen being enlarged is because you turned on zoom mode on your phone. Therefore, to set the wallpaper without zooming, you must turn off zoom on the iPhone .
Proceed as follows:
Step 1 : Go to Settings > Display & Brightness > Select View in the Screen Zoom section.
 Share How to Set iPhone Wallpaper without Zooming Picture 5
Share How to Set iPhone Wallpaper without Zooming Picture 5
Step 2 : Select Standard > Set > Select Use Standard and wait a few seconds for iPhone to turn on standard mode and you're done.
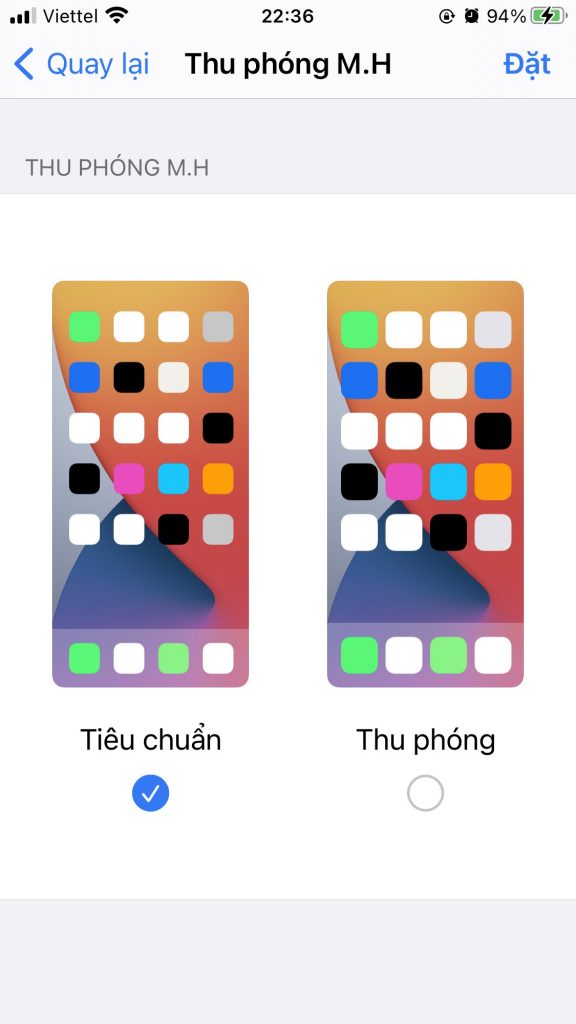 Share How to Set iPhone Wallpaper without Zooming Picture 7
Share How to Set iPhone Wallpaper without Zooming Picture 7
Restart your iPhone
This is a common operation that you need to apply when you encounter any errors while using your iPhone. Software errors on the device will affect the wallpaper setting function on the device. So try turning off the power and restarting the device to see how it goes!
 Share How to Set iPhone Wallpaper without Zooming Picture 9
Share How to Set iPhone Wallpaper without Zooming Picture 9
Reset iPhone settings
If the above method doesn't work, reset your iPhone's settings by: Settings > General > Reset > Reset > Reset all settings or Erase all content and reset.
 Share How to Set iPhone Wallpaper without Zooming Picture 11
Share How to Set iPhone Wallpaper without Zooming Picture 11
This will help the device restore the system and fix software errors quickly. However, you should back up your data before proceeding!
With the above tips, you probably know how to set an iPhone wallpaper without zooming , right? Wish you have interesting experiences on your phone!
You should read it
- Download iPhone 11, iPhone 11 Pro, iPhone 11 Pro Max wallpapers
- iPhone 13 wallpapers, iPhone 13 Pro Max wallpapers
- Download the best set of iPhone wallpapers in 2022
- How to download an exclusive iPhone X animated wallpaper on other iPhones
- How to create emoji wallpaper on iPhone
- How to set Live Wallpaper on iPhone
- Wallpaper iPhone 12, wallpaper iPhone 12 latest
- How to make iPhone video wallpaper?
- Delete iPhone wallpaper extremely quickly with a few simple steps
- How to change wallpaper on iPhone / iPad
- How to change iPhone wallpaper automatically when rotating the screen
- How to hide the ugly groove on iPhone X with wallpaper
May be interested

Instructions on How to Run 2 Applications Parallel on iPhone

Sharing How to Measure Size Using iPhone Quickly and Accurately

Samsung Reported Error Google Continues to Stop Solution?

iPhone Flash Doesn't Light When There's an Incoming Call, What to Do?

How to Pause While Recording Video on iPhone Simply

iPhone Error Lost Video Recording Mode, Resolved In 1 Note






 Download iPhone 11, iPhone 11 Pro, iPhone 11 Pro Max wallpapers
Download iPhone 11, iPhone 11 Pro, iPhone 11 Pro Max wallpapers iPhone 13 wallpapers, iPhone 13 Pro Max wallpapers
iPhone 13 wallpapers, iPhone 13 Pro Max wallpapers Download the best set of iPhone wallpapers in 2022
Download the best set of iPhone wallpapers in 2022 How to download an exclusive iPhone X animated wallpaper on other iPhones
How to download an exclusive iPhone X animated wallpaper on other iPhones How to create emoji wallpaper on iPhone
How to create emoji wallpaper on iPhone How to set Live Wallpaper on iPhone
How to set Live Wallpaper on iPhone