Simple Way to Fix iMessage Not Sent Error
iMessage not being sent will make you confused because your communication with friends is interrupted. It's best to check and fix this problem with a few simple steps.
Handle iMessage error not showing sent
iMessage is a free text messaging feature for iPhone phones with each other when connected to the internet. Although quite convenient, sometimes iMessage still has errors during use. A common situation that many of you are facing is that iMessage is not sent ? This situation makes you feel extremely uncomfortable when you need to text friends and relatives. So what is the most effective solution to fix the error?
Make sure you have enabled iMessage on your iPhone
- Step 1 : Access the Settings section
- Step 2 : Select Messages and check if iMessage is ON or not. If not, drag the slider to turn it to ON .
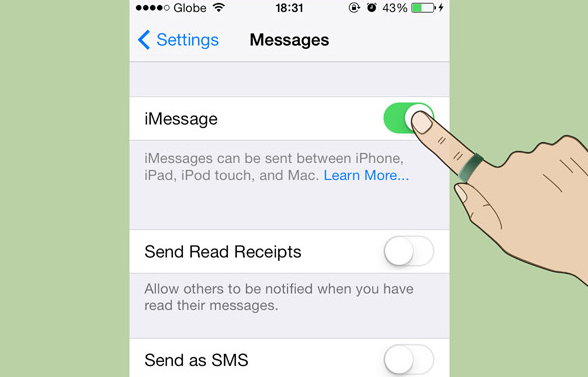
Check the Wifi/4G connection on the phone
To be able to send messages on iMessage, your phone and the recipient's phone must have a wifi/4G connection. Therefore, if iMessage cannot send messages, you need to check the wifi/4G connection on your device!
Please perform Forgot password and connect to wifi again for the message sending process to be successful!
Resend iMessage messages
You will easily notice that when iMessage cannot send a message, a red exclamation mark will appear below the message on the screen with the message Not Delivered . So, after you check the internet connection on your iPhone, send the message again.
To do this, you need to do the following: Click on the red exclamation mark icon > select Resend .

Restart your iPhone
Restarting the device is always considered an effective method to fix errors on the phone. This action also helps the device remove hidden applications and restore the system quickly.
Press and hold the Power button + Volume Down button at the same time until the 'Slide to power off' slider appears and slide the slider to the right . Then, try sending the iMessage message again to see if it works!
Sign out and back in iMessages
In some cases, iMessage may have a server error, resulting in iMessage messages not being sent. So please log out and log in iMessage:
- Step 1: Go to Settings > Select iMessages
- Step 3: Access the Send & Receive section (send and receive)
- Step 4: Select Apple ID
- Step 5: Select Sign Out ( sign out).
- Step 6: Sign back into iMessage.

Check the recipient information again
If you have tried all the above methods and you still get the message error, the problem may come from the recipient information. Now you need to check the following steps in turn:
- Step 1 : Check if the recipient's phone number or email has been entered correctly. If it is correct, move to step 2.
- Step 2 : Access the Settings section.
- Step 3 : Select Messages
- Step 4 : Access Blocked Contacts to check if the phone number or email you sent the message to is on the restricted list or not. If so, please remove the restriction on this recipient and the message will be sent normally.
Download the latest operating system version
Using an old version of the operating system will cause you to encounter minor problems when using applications including iMessage errors. So please update your device to the latest operating system version to experience the full features!
You just need to go to Settings > General > Software Update > Download and install the latest iOS version.

iMessage is not sent and says Waiting for activation
If you receive the message Waiting for activation, Activation failed, An error occurred during activation. then check the device settings again. You will have to perform the following steps one by one:
- Step 1 : Check if the phone is connected to the network or not. For example, if your phone is connected to 3G or 4G, the signal may be weak, causing the network to break or the subscription package to run out of capacity. At this time, you should quickly register for a new capacity package.
- Step 2 : Check if your phone has the correct time zone by going to Settings -> General -> Date and time . If the time zone is wrong, you need to correct it because the time zone error will affect many applications on the device.
- Step 3 : Turn off iMessage and restart it by going to Settings -> Messages -> Select Turn off iMessage . You need to wait about 2 minutes then turn it back on.
Hopefully with the solution I share, you will quickly fix the iMessage not sent error . In case you have tried everything and the message is still the same, you should take your phone to a reputable repair shop for timely processing. In general, this error can seriously affect your communication process, so you need to handle it as soon as possible.
Good luck!
You should read it
- These are fascinating changes on iMessage iOS 11
- 12 interesting things you can do with the iMessage app on iPhone, iPad
- Common iMessage errors and how to fix it
- How to fix errors waiting to activate iMessage on iPhone
- How to delete iMessage application on iOS 10?
- How to fix the error cannot be used on iMessage iOS 10
- How to Use iMessage
- Instructions for sharing location in iMessage via Apple Maps
May be interested
- How to delete iMessage application on iOS 10?
 on ios 10, technology giant apple has added the app store to imessage. ios users can install applications to imessage and use it as a stand-alone platform, not depending on ios. however suppose for some reason you want to uninstall the application on your device. follow the steps below to remove the imessage application or sticker packages on your ios device.
on ios 10, technology giant apple has added the app store to imessage. ios users can install applications to imessage and use it as a stand-alone platform, not depending on ios. however suppose for some reason you want to uninstall the application on your device. follow the steps below to remove the imessage application or sticker packages on your ios device. - How to Use iMessage
 imessage is a message sent over the internet between ios devices. with the imessage feature, iphone, mac, ipad, and ipod touch devices can receive messages when they are connected to wi-fi (wireless network) or 3g/4g network. your idevice will automatically send imessage messages when you text another user if they also use imessage.
imessage is a message sent over the internet between ios devices. with the imessage feature, iphone, mac, ipad, and ipod touch devices can receive messages when they are connected to wi-fi (wireless network) or 3g/4g network. your idevice will automatically send imessage messages when you text another user if they also use imessage. - Instructions for sharing location in iMessage via Apple Maps
 when users text on imessage, we can send the current location to friends via the apple maps map application available on the device.
when users text on imessage, we can send the current location to friends via the apple maps map application available on the device. - How to enable iMessage on iPhone?
 apple offers many unique features for ios users that other operating systems do not have, typically imessage. this feature allows free and instant messaging between ios devices. but to use imessage, users need to enable this feature. if you do not know how to do it, you can refer to the steps below of tipsmake.com.
apple offers many unique features for ios users that other operating systems do not have, typically imessage. this feature allows free and instant messaging between ios devices. but to use imessage, users need to enable this feature. if you do not know how to do it, you can refer to the steps below of tipsmake.com. - How to use iMessage on iPhone
 how to use imessage on iphone. imessage is an internet-based messaging tool that comes pre-installed on iphones and ios devices from the apple home. on imessage there are many useful features and extremely convenient for users, but it is only for those who use the ios platform.
how to use imessage on iphone. imessage is an internet-based messaging tool that comes pre-installed on iphones and ios devices from the apple home. on imessage there are many useful features and extremely convenient for users, but it is only for those who use the ios platform. - How to bring stock photos to iMessage
 the stock application brings millions of stock images to imessage with many different topics.
the stock application brings millions of stock images to imessage with many different topics. - How to set up iMessage on Mac
 the messages app in macos gives users a convenient way to communicate with friends, family and colleagues on multiple apple devices.
the messages app in macos gives users a convenient way to communicate with friends, family and colleagues on multiple apple devices. - Soon to be able to send and receive iMessage on computers
 according to insider, microsoft will integrate imessage - apple's proprietary messaging feature into the messages application of windows 11.
according to insider, microsoft will integrate imessage - apple's proprietary messaging feature into the messages application of windows 11. - How to set iMessage group wallpaper on iPhone
 ios 26 now lets you set custom backgrounds for individual imessage group chats. this new feature gives you a choice of colorful backgrounds to choose from if you want to customize the look of your group chat.
ios 26 now lets you set custom backgrounds for individual imessage group chats. this new feature gives you a choice of colorful backgrounds to choose from if you want to customize the look of your group chat. - The appearance of malicious code makes iMessage on iPhone be stifled and remedied
 recently, an affiliate link called 'bottleos' was released online. if the user clicks on the link, the malicious code will be sent to make imessage on ios and macos immediately freeze and cannot download the next content.
recently, an affiliate link called 'bottleos' was released online. if the user clicks on the link, the malicious code will be sent to make imessage on ios and macos immediately freeze and cannot download the next content.










 Fix iPhone Battery Charging Not Displayed Error
Fix iPhone Battery Charging Not Displayed Error IPhone Loss of Computer Apps What Solution to Fix?
IPhone Loss of Computer Apps What Solution to Fix? Outlook Not Receiving New Mail on iPhone – Solution
Outlook Not Receiving New Mail on iPhone – Solution Share How to Set iPhone Wallpaper without Zooming
Share How to Set iPhone Wallpaper without Zooming Instructions on How to Run 2 Applications Parallel on iPhone
Instructions on How to Run 2 Applications Parallel on iPhone Sharing How to Measure Size Using iPhone Quickly and Accurately
Sharing How to Measure Size Using iPhone Quickly and Accurately