Instructions for using Windows Update Troubleshooter
Updating Windows is essential, if it works well you will have a healthy system and new features to use. However, if there is a problem, this is one of the most frustrating IT experiences.
When an error occurs in Windows updates, users will have to reinstall or install Windows and no one wants that to happen. So that's why users should understand how to update in Windows 10 and what steps to take when an update occurs. And in this case, the Windows Update Troubleshooter tool from Microsoft becomes useful.
How to use Windows Update Troubleshooter
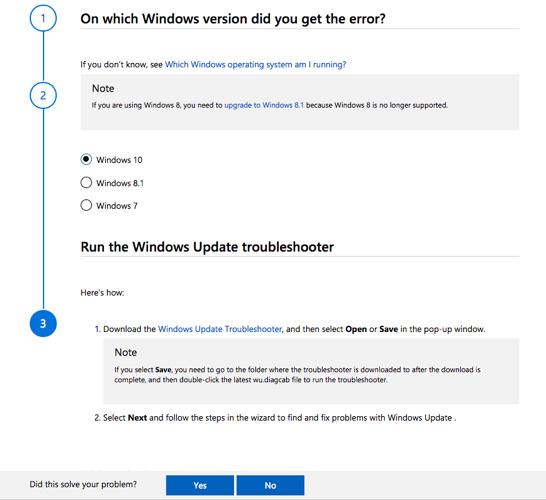
When you have a problem, you can easily get the help of the error code displayed in hex and search on Google to find the cause and how to fix it. However, a professional troubleshooting page can be a convenient resource for you to find detailed solutions to problems encountered. And Microsoft Support has an official support website called Fix Windows Update Issues.
This website provides very easy-to-understand solutions for newcomers. The page also explains its clear purpose: 'This guide provides troubleshooting steps for Windows Updates as it takes a long time to scan or error code while installing the update'.
Here's how it works:
Step 1: Select the operating system that has the problem. The troubleshooter supports Windows 7, Windows 8.1 and Windows 10.
Step 2: Windows 10 users need to download the Windows Update Troubleshooter and run it. Other versions also have their own troubleshooting tools.
Step 3: The wizard may ask you to download additional files if the problem is not resolved in the previous step. For example, it may ask you to: download Servicing Stack Update (SSU), download the updated Knowledge Base file recently or fix Windows file corruption errors.
There are about 8 steps to take with the last step that requires a new installation of Windows 10 if the steps above do not fix the problem. Note, the site provides step-by-step instructions and is not a document that can solve any updates you have.
Another thing to note is that an update problem can also be caused by corrupted hardware and antivirus software, and maybe some other troubleshooting steps can solve your next Windows update problem. .
See more:
- Summary of errors that occurred during the process of updating Windows 10 Anniversary and how to fix them (Part 1)
- How to fix a repeat boot error after updating Windows 10
- How to fix the error of not finding Wifi after updating Windows 10
You should read it
- Update Windows software
- How to hide Windows Update on Windows 10
- Windows Update crashes, this is what you need to do
- Do you need to install all Windows updates?
- How to turn off Windows 7, Windows 8 / 8.1 updates
- Turn off the Win 10 update, stop Windows 10 from updating automatically
- Instructions on how to update Windows 10 free and simple
- How to pause updates on Windows 11
May be interested
- Turn off the Win 10 update, stop Windows 10 from updating automatically
 turn off windows 10 update, block win 10 automatically update or turn off the automatic update feature on windows 10, you will have to do these things manually because the option to turn off update completely is no longer available.
turn off windows 10 update, block win 10 automatically update or turn off the automatic update feature on windows 10, you will have to do these things manually because the option to turn off update completely is no longer available. - Instructions to turn off Windows Update icon on Windows
 the windows update icon appears in the system tray on the windows taskbar. if you want, you can completely adjust to turn off the windows update icon on windows according to the instructions below.
the windows update icon appears in the system tray on the windows taskbar. if you want, you can completely adjust to turn off the windows update icon on windows according to the instructions below. - How to update Win 7, update Windows 7 to the latest version
 updating windows 7 and security patches for windows 7 will help you limit the risk of dangerous malware or ransomware infections such as wannacry.
updating windows 7 and security patches for windows 7 will help you limit the risk of dangerous malware or ransomware infections such as wannacry. - How to hide Windows Update on Windows 10
 unlike previous windows versions, your windows 10 device is always upgraded with the latest features and fixes. by default windows 10 automatically downloads and installs available updates. however in one case when a windows or driver update can temporarily cause errors on your device.
unlike previous windows versions, your windows 10 device is always upgraded with the latest features and fixes. by default windows 10 automatically downloads and installs available updates. however in one case when a windows or driver update can temporarily cause errors on your device. - Instructions for Updating Win 11 on Computer Quickly and Simply
 not everyone knows how to update windows 11. so how to update windows 11? will i lose data when updating? let's learn about how to update with hoanghapc.
not everyone knows how to update windows 11. so how to update windows 11? will i lose data when updating? let's learn about how to update with hoanghapc. - Instructions to turn off the auto update feature on Windows 10
 by default, the windows store will automatically update the preinstalled applications on windows 10. however, updating the application automatically sometimes causes problems (the device is slower, or the user has to wait. the update process ends ...) making users feel uncomfortable.
by default, the windows store will automatically update the preinstalled applications on windows 10. however, updating the application automatically sometimes causes problems (the device is slower, or the user has to wait. the update process ends ...) making users feel uncomfortable. - Windows Update crashes, this is what you need to do
 in some cases windows update may refuse if it cannot install individual updates. this can happen on windows 7, 8 and 10, but especially happens on windows 7.
in some cases windows update may refuse if it cannot install individual updates. this can happen on windows 7, 8 and 10, but especially happens on windows 7. - Windows Update Blocker 1.6 - Download Windows Update Blocker here
 windows update blocker is a freeware that helps you to completely disable or enable automatic updates on your windows system, with just one click.
windows update blocker is a freeware that helps you to completely disable or enable automatic updates on your windows system, with just one click. - How to view update history on Windows 11
 on windows 11, the update history setting lets you see a list of the most recent updates installed on your computer.
on windows 11, the update history setting lets you see a list of the most recent updates installed on your computer. - How to fix frozen Windows Update error
 windows update crashes can happen in any version, even on windows 10 upgrade, and when that situation happens, how do you handle it or just let your computer hang for hours? if not, the following instructions will help you fix the frozen windows update error, helping you handle situations when upgrading windows 10 does not go as expected.
windows update crashes can happen in any version, even on windows 10 upgrade, and when that situation happens, how do you handle it or just let your computer hang for hours? if not, the following instructions will help you fix the frozen windows update error, helping you handle situations when upgrading windows 10 does not go as expected.









 Instructions to restore your computer using an Android device
Instructions to restore your computer using an Android device Top 10 'disasters' and how to deal with them
Top 10 'disasters' and how to deal with them How to fix Bluetooth peripheral device driver not found on Windows
How to fix Bluetooth peripheral device driver not found on Windows How to check if your computer has Bluetooth?
How to check if your computer has Bluetooth? Instructions for undervolt reducing CPU temperature
Instructions for undervolt reducing CPU temperature Common errors on computer speakers and how to fix them
Common errors on computer speakers and how to fix them