Instructions for using Flyby11 to upgrade to Windows 11 24H2
With the arrival of Windows 11 24H2, Microsoft has set stricter requirements for operating system upgrades. This makes it impossible for many older devices to perform direct upgrades. Therefore, users have used Flyby11 to overcome these barriers.

How to use Flyby11 to upgrade to Windows 11 bypassing TPM 2.0, Secure Boot
Step 1: First you need to download the latest version of Flyby11 here
Step 2: Go to the folder containing the downloaded file and extract it with Winrar , right click on the file => Winrar => Extract to .
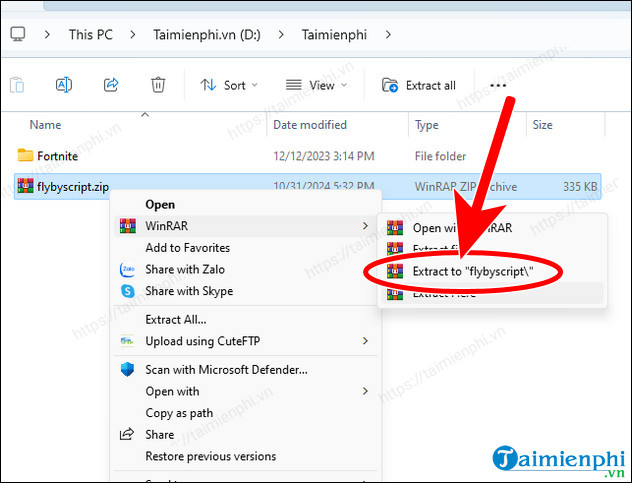
Step 3: Go to the successfully extracted folder, right-click on Flyby11.exe and select Runs Administrator

Step 4: At the initial interface, select Native (Recommended) and (Method 1) Inplace Upgrade via Server Setup => click Start

Step 5: On the Fido tab, select Windows 11 version => Continue

- Continue to select the Windows 11 version to upgrade to => Continue

- Continue to select Continue .

- Select the operating system language in the Language section => click Continue

- Finally, select Download and the system will automatically download the Windows 11 file.

Step 6: After downloading, select OK .
- If you have selected OK and exited that tab, click Mount and Run ISO on Flyby11 and perform the next step below.

- Select the Windows 11 file downloaded above, click Open .

Step 7: Now click on the Start button and the system will automatically upgrade to Windows 11.

Users often use Rufus to install Windows 11 to bypass TPM 2.0 and Secure Boot requirements. However, with version 24H2, this process becomes more complicated because Microsoft has added new requirements. For those with low-end computers and are not tech-savvy, using Flyby11 to upgrade to Windows 11 24H2 will become easier and more convenient.
If your computer meets all the requirements and you want to reinstall your operating system, you can download Rufus 4.6 or a newer version, then create the installation package and install Windows 11 24h2 using your USB BOOT.
==> Refer to how to create a USB BOOT to install Windows 11
==> Refer to how to install Windows 11 using USB
You should read it
- Great tips on iOS 13 you may not know
- How to launch Admin rights application for User account in Windows?
- How to Begin Using a Mac
- Power user optimization guide Windows 10 menu
- How to delete Account, User in Win 10
- When there is no online tutorial, our previous generation played 'manual' games like this
- How to create user profiles on Safari
- How to change the browser User Agent without extenstion
May be interested
- Instructions for upgrading Windows 7 to Windows 8 and Windows 8.1
 microsoft allows users running windows 7 and windows xp to upgrade directly to windows 8 or windows 8.1 without having to reinstall windows. in the article below, network administrator will guide you through the steps to upgrade from windows 7 to windows 8 and windows 8.1.
microsoft allows users running windows 7 and windows xp to upgrade directly to windows 8 or windows 8.1 without having to reinstall windows. in the article below, network administrator will guide you through the steps to upgrade from windows 7 to windows 8 and windows 8.1. - Microsoft starts forcing users to update to Windows 11 24H2 version
 windows 11 version 24h2 — the only major windows 11 update in 2024 — has been out for a few months and is slowly stabilizing.
windows 11 version 24h2 — the only major windows 11 update in 2024 — has been out for a few months and is slowly stabilizing. - Microsoft: Windows 11 24H2 is the 'most reliable' version of Windows ever
 recently, microsoft released a major (optional) feature update for windows 11 version 24h2 with the code kb5062660.
recently, microsoft released a major (optional) feature update for windows 11 version 24h2 with the code kb5062660. - Instructions on how to upgrade from Windows XP to Windows 8
 when upgrading from windows xp to windows 8, only data files will be saved, some programs and drivers will have to be reinstalled or upgraded. if you own a pc running xp pro service pack 3, here are the steps to take to upgrade to windows 8.
when upgrading from windows xp to windows 8, only data files will be saved, some programs and drivers will have to be reinstalled or upgraded. if you own a pc running xp pro service pack 3, here are the steps to take to upgrade to windows 8. - Windows 11 24H2 users complain about serious problems
 cumulative update b5053598 is causing a lot of annoying issues for windows users in various ways.
cumulative update b5053598 is causing a lot of annoying issues for windows users in various ways. - Windows 11 24H2 Boosts Performance for AMD Ryzen Processors, But Not Intel
 the ryzen 9000 series is considered a desktop processor line of special significance to amd's business strategy in the next few years.
the ryzen 9000 series is considered a desktop processor line of special significance to amd's business strategy in the next few years. - How to check if your old computer can run Windows 11 24H2 version
 windows 11 is expected to receive two major notable updates this year. the first is the moment 5 update with some improvements coming in late february or march. this will be followed by a larger feature update, most likely released in the second half of 2024.
windows 11 is expected to receive two major notable updates this year. the first is the moment 5 update with some improvements coming in late february or march. this will be followed by a larger feature update, most likely released in the second half of 2024. - Instructions for upgrading Windows XP to Windows 7 or Windows 10
 the article will show you the steps to upgrade windows xp to windows 7 or windows 10.
the article will show you the steps to upgrade windows xp to windows 7 or windows 10. - Instructions to upgrade to Windows 10 from Windows 7/8 / 8.1
 to upgrade to windows 10 from windows 7, 8 or windows 8.1 you need to prepare a bit and follow the upgrade instructions to windows 10 details below.
to upgrade to windows 10 from windows 7, 8 or windows 8.1 you need to prepare a bit and follow the upgrade instructions to windows 10 details below. - Windows 11 will enable BitLocker drive encryption on every PC
 microsoft will apply a new setup process that automatically enables bitlocker encryption during operating system reinstallation, starting with the windows 11 24h2 update.
microsoft will apply a new setup process that automatically enables bitlocker encryption during operating system reinstallation, starting with the windows 11 24h2 update.










 How to adjust Windows 11 screen off time
How to adjust Windows 11 screen off time How to turn off weather on Windows 11
How to turn off weather on Windows 11 What to do when open command window here does not appear?
What to do when open command window here does not appear? How to restore the old context menu in Windows 11
How to restore the old context menu in Windows 11 Instructions to remove DirectX 11, restore default DirectX
Instructions to remove DirectX 11, restore default DirectX How to Turn Off Widgets on Windows 11
How to Turn Off Widgets on Windows 11