How to use Instant Markup to edit screenshots on iPhone
If a photo is worth a thousand words, a bookmarked picture indicates exactly what you're saying is definitely worth more. iOS 11 has such a feature and is called Instant Markup.
The Instant Markup feature not only allows you to take screenshots on your iPad, iPhone or iPod touch device, but also allows you to edit and add images immediately when the photo is taken. You can easily add text to screenshots as well as signatures and shapes in any size and color you like.
Instant Markup also provides screenshots, copy or delete specific sections. Once completed, the newly updated image can be saved to a photo album or shared with others.
1. Open Instant Markup
To access the Instant Markup interface, you first need to capture a screen shot by simultaneously holding down the Power button and the device's Home button. On iPhone X, press and release the volume up button plus the Side button (Power) at the same time.
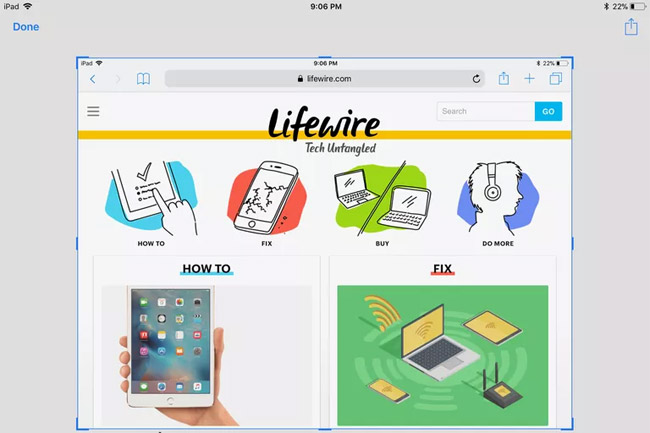
As soon as you hear the sound of the camera, the screen has been taken and a preview of the image will appear in the lower left corner of the screen. Touch the thumbnail preview quickly, as it only appears for about five seconds before disappearing.
2. How to use Instant Markup

The screen shot will now be displayed in the Instant Markup interface, with the row of buttons located directly below and displayed from left to right as follows:
- Pen: Allows you to draw on your screenshot with the width of the standard pen
- Marker: Same as above, but with the width of the usual marker
- Pencil: Same as above, but with pencil points
- Eraser: Delete all items with just one finger touch
- Lasso: With this tool, you can select any marker in the screenshot and move them to another place
- Color Swatches: Allows you to choose between white, black, blue, green, yellow or red
On the far right of this row of buttons is a plus symbol inside a circle. Pressing this button will open a menu containing the following options:
- Text: Place a text box in front of the screenshot, allowing you to resize and align text when choosing one of three fonts (Helvetica, Georgia, Noteworthy).
- Signature: Allows you to sign with your finger or a stylus and place it anywhere on the screen shot
- Magnifier: Enlarge the areas specified by the user on the image
- Square Icon: Place a resizable square anywhere on the screen shot
- Circle Icon: Add resizable circles anywhere on screenshots
- Speech Bubble: Add one of four animated dialogue-style bubbles
- Arrow: Add adjustable arrows to the screenshot
Undo and redo buttons are provided in the lower left corner of the editing screen. They can be used to add or remove previous edits.
3. Save the image after using Instant Markup

When satisfied with the screen shot that you marked and you want to store it in the photo album, first click the Done button in the upper left corner. When the pop-up menu appears, select the Save to Photos option .
4. Share photos in Instant Markup

If you want to share your edited image via email, social network or other media, select the share button (the square with the up arrow) in the upper right corner of the screen. The iOS sharing panel will appear, prompting you to choose from a number of different applications and options.
See more:
- 18 tips for screen capture tool on iOS 11 you should not ignore
- How to take screen shots of iPhone 7, iPhone 7 Plus?
- How to edit Live Photos on iOS 11
You should read it
- What are Instant Articles? How to create Instant Articles?
- What is WYSIWYG? What is markup language?
- 6 surprising things you can make in your Instant Pot
- 5 things you should know about Instant Articles
- How to make wine in your Instant Pot
- How to set up and use the Instant Notes feature on iPhone / iPad
- How to set up Instant Replay feature in OBS Studio
- 6 unexpected things you can make in your Instant Pot
May be interested
- How to Edit PDF Documents
 this article shows how to add text content to pdf documents on windows, mac and iphone/ipad computers. if you use a mac, you can use the built-in preview application to add annotations and signatures to pdf documents. for windows computers or android devices, you need to install the free adobe acrobat dc program to add content and signatures to documents. if you use an iphone/ipad, you can easily access the markup tool - similar to the program used on mac - without needing to install additional applications.
this article shows how to add text content to pdf documents on windows, mac and iphone/ipad computers. if you use a mac, you can use the built-in preview application to add annotations and signatures to pdf documents. for windows computers or android devices, you need to install the free adobe acrobat dc program to add content and signatures to documents. if you use an iphone/ipad, you can easily access the markup tool - similar to the program used on mac - without needing to install additional applications. - What is WYSIWYG? What is markup language?
 wysiwyg stands for what you see is what you get. the wysiwyg tool displays content for editing as an approximation of its final appearance.
wysiwyg stands for what you see is what you get. the wysiwyg tool displays content for editing as an approximation of its final appearance. - What are Instant Articles? How to create Instant Articles?
 instant articles is one of the tools built by facebook to fix the speed problems of loading web pages on mobile devices, especially on smartphone.
instant articles is one of the tools built by facebook to fix the speed problems of loading web pages on mobile devices, especially on smartphone. - 6 surprising things you can make in your Instant Pot
 if you regard your instant pot as just a quick way to make stew and rice, these other uses may surprise you.
if you regard your instant pot as just a quick way to make stew and rice, these other uses may surprise you. - 7 Screenshots Hackers Like You To Save In Your Gallery
 it's easy to think of screenshots as temporary, but many of us never delete them. the danger is that some of them can become gold mines for hackers, identity thieves, or even just curious friends.
it's easy to think of screenshots as temporary, but many of us never delete them. the danger is that some of them can become gold mines for hackers, identity thieves, or even just curious friends. - Ways to take screen shots of Android phones
 how to take screenshots of android-based phones of the most popular carriers like samsung, htc, lg, sony, nexus and motorola will be covered in this article.
how to take screenshots of android-based phones of the most popular carriers like samsung, htc, lg, sony, nexus and motorola will be covered in this article. - How to capture, share screenshots PS5
 the screenshot feature is clearly an essential and important tool in general technology devices. it allows you to save whatever appears on the screen as an image for storage and use when needed.
the screenshot feature is clearly an essential and important tool in general technology devices. it allows you to save whatever appears on the screen as an image for storage and use when needed. - 5 things you should know about Instant Articles
 smart ad network audience network of facebook provides publisher with the opportunity to monetize their content by taking advantage of the power of facebook advertising.
smart ad network audience network of facebook provides publisher with the opportunity to monetize their content by taking advantage of the power of facebook advertising. - 14 hidden iPhone and iPad gems: Screenshots, trackpad, better battery charging
 apple's lesser-known features like improved screenshots and a new volume indicator that make the iphone and ipad infinitely appealing.
apple's lesser-known features like improved screenshots and a new volume indicator that make the iphone and ipad infinitely appealing. - How to make wine in your Instant Pot
 i set out to brew my own vino as a fun and tasty project. if you have an instant pot, here's how you can, too.
i set out to brew my own vino as a fun and tasty project. if you have an instant pot, here's how you can, too.










 How to take a 1998 film effect image on iPhone
How to take a 1998 film effect image on iPhone How to take RAW photos on iPhone
How to take RAW photos on iPhone IPhone camera does not work: common problems and remedies
IPhone camera does not work: common problems and remedies How to view EXIF data of photos on iPhone, iPad
How to view EXIF data of photos on iPhone, iPad How to delete multiple photos saved on iPhone for a while
How to delete multiple photos saved on iPhone for a while How to create animated effects on iPhone
How to create animated effects on iPhone