Instructions for installing Windows software on Linux with PlayOnLinux
PlayOnLinux provides a "point and click" interface ( point and click ) to automatically install and edit software on Linux.It is like a package manager but for Windows games and other applications on Linux.
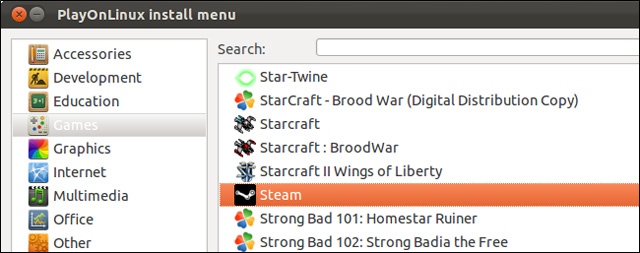
We have mentioned using Wine to run Windows software on Ubuntu and other Linux distributions before.PlayOnLinux automates the complicated installation process when using Wind for the applications it supports. The tool provides a list of applications that users can install and automate every installation process as much as possible.
Setting
PlayOnLinux is in Ubuntu's software database, so users can download it from the Ubuntu Software Center or install it using the following command:
sudo apt-get install playonlinux
If you want the latest version, download it from the PlayOnLinux website. Find the .deb file for Ubuntu and double-click it to start installing.

If you want to update the latest version regularly, run 4 commands on the image to add the PlayOnLinux software database to the system. New versions of PlayOnLinux will appear in the Ubuntu update manager.

PlayOnLinux uses Wine as a support program. Installing PlayOnLinux is also synonymous with installing Wine and some other required software on the system.

Begin
After completing the installation process, we will see PlayOnLinux in the application menu.

PlayOnLinux launches with a wizard to automatically download any required software, including Microsoft core fonts .

Install apps
When finished, click the Install button on the toolbar or select Install from the File menu.

Use the settings window to browse for available applications or search for applications using Search . Although there are many great alternative software for Windows software, games on Linux are still a weakness when compared to Windows.

The game is not the only software directory provided. Users will also find Internet 6 and 7, Apple iTunes and Safari, Adobe Photoshop CS4 and Microsoft Office 2000, 2003 and 2007 in the list.

Click the Install button after selecting an application and an installation window appears.

Depending on the application you choose, PlayOnLinux can automatically download the program installer, suggest that you download and browse for the installation file or suggest the program CD or DVD to the computer drive.

Launch and manage applications
After the Windows application is installed, you will see them in the main PlayOnLinux window. You can launch them from the PlayOnLinux window or from the shortcut icons ( shortcuts ) on your desktop .

Use the Remove or Shortcut buttons on the toolbar to remove applications or create new shortcuts.
Wine versions
Some applications only work on a separate Wine version. PlayOnLinux automatically downloads and installs the appropriate version of Wine for each application.

View installed Wine versions with the Wine Versions Manager option under the tools menu.

Other features
Click the Configure button to easily perform common configuration operations.

PlayOnLinux also has a few plugins . Capture plugin for users to record video on the display, PlayOnLinux Vault helps to save and restore installed applications and Wine Look plugin to change the Windows application ( theme ) background.

Using PlayOnLinux is much more convenient than Wine because the software supports the maximum installation process for users. However, when the desired application does not appear in PlayOnLinux , users still have to install Wine on their own .
You should read it
- Install Photoshop on Linux
- How to run Windows applications on Linux with Wine
- How to run Windows applications on Linux with Vineyard
- Run Windows applications on Linux, macOS and other platforms
- How to Use Wine on Linux
- How to use Zsh (or other Shells) on Windows 10?
- How to install Qt for GUI application development on Linux
- How to Use Wine on Linux
May be interested
- Installing Linux on Windows 8 will be a problem
 one of the most influential changes when manufacturers put windows 8 on their device is the appearance of uefi instead of bios.
one of the most influential changes when manufacturers put windows 8 on their device is the appearance of uefi instead of bios. - How to run Windows applications on Linux with Wine
 there are a number of applications from windows that are needed but there are no alternatives on linux. fortunately, there is a software project that allows you to run windows applications on linux. this software is called wine. it creates a compatibility layer for windows programs to interact with the linux operating system.
there are a number of applications from windows that are needed but there are no alternatives on linux. fortunately, there is a software project that allows you to run windows applications on linux. this software is called wine. it creates a compatibility layer for windows programs to interact with the linux operating system. - How to install Kali Linux dual boot Windows
 parallel installation kali linux and windows can be quite helpful. however, you need to be cautious during the setup process. first, make sure you back up any important data on your windows installation. because you will modify the hard drive, please store this backup on external devices. when you have finished backing up data, we recommend reading the article how to install kali linux on your computer - including explaining the processes for basic kali installation.
parallel installation kali linux and windows can be quite helpful. however, you need to be cautious during the setup process. first, make sure you back up any important data on your windows installation. because you will modify the hard drive, please store this backup on external devices. when you have finished backing up data, we recommend reading the article how to install kali linux on your computer - including explaining the processes for basic kali installation. - How to execute .run or .bin packages in Linux
 for applications not available through the software center, some developers create executable files in .run and .bin binary packages. this tutorial is intended to provide readers with instructions for installing those binary packages.
for applications not available through the software center, some developers create executable files in .run and .bin binary packages. this tutorial is intended to provide readers with instructions for installing those binary packages. - How to run Windows applications on Linux with Vineyard
 if you recently switched to linux, but still remember windows applications, read this article to learn how to run windows applications and software on this operating system.
if you recently switched to linux, but still remember windows applications, read this article to learn how to run windows applications and software on this operating system. - How to prevent and handle when Windows Update deletes Linux
 windows update makes your linux partition unreadable. there is no boot selection screen, and after reviewing the problem, you find out the reason is because the linux partition has been deleted.
windows update makes your linux partition unreadable. there is no boot selection screen, and after reviewing the problem, you find out the reason is because the linux partition has been deleted. - How to Run Windows Software on Linux with Bottles
 bottles is similar to wine (a popular compatibility layer for windows) but offers some advanced options.
bottles is similar to wine (a popular compatibility layer for windows) but offers some advanced options. - Install Android on your computer, run Android in parallel with Windows with Virtualbox
 installing android on windows, mac and linux computers using virtualbox virtual machine software helps you to experience the latest android 7.0, 6.0 on your computer without having to purchase the corresponding hardware. please refer to the instructions for installing android on windows details below.
installing android on windows, mac and linux computers using virtualbox virtual machine software helps you to experience the latest android 7.0, 6.0 on your computer without having to purchase the corresponding hardware. please refer to the instructions for installing android on windows details below. - How to Install Software on Linux
 this wikihow teaches you how to download and install new apps on your computer, using a linux operating system. in most linux distributions, there is a dedicated app that comes with a simple graphical user interface (gui) for installing...
this wikihow teaches you how to download and install new apps on your computer, using a linux operating system. in most linux distributions, there is a dedicated app that comes with a simple graphical user interface (gui) for installing... - Is it possible to run .exe files on Linux?
 you don't need to trade the appeal of windows software for the stability, security, ease of customization (and even great classic appearance) of linux. in this article, you will be shown how to run windows exe (possibly executable) files and software using the linux operating system. these methods can be applied to any linux distribution, including ubuntu, kali linux, centos and many others.
you don't need to trade the appeal of windows software for the stability, security, ease of customization (and even great classic appearance) of linux. in this article, you will be shown how to run windows exe (possibly executable) files and software using the linux operating system. these methods can be applied to any linux distribution, including ubuntu, kali linux, centos and many others.










 Search for files and directories in Linux using the command line interface
Search for files and directories in Linux using the command line interface Instructions for creating a master partition in Ubuntu
Instructions for creating a master partition in Ubuntu How to install software and applications for Linux operating systems
How to install software and applications for Linux operating systems Instructions for installing Ubuntu on VMware Workstation - Part 1
Instructions for installing Ubuntu on VMware Workstation - Part 1 Instructions for installing Ubuntu on VMware Workstation - Part 2
Instructions for installing Ubuntu on VMware Workstation - Part 2 How to install RPM files
How to install RPM files