How to Run Windows Software on Linux with Bottles
Without a doubt, Linux is the best operating system that provides a safe and reliable environment. However, Linux has always received backlash for its lack of software support.
If you feel the same way, don't worry, because now you can use Bottles to use any software in Linux. Bottles is similar to Wine (a popular compatibility layer for Windows) but offers some advanced options. Moreover, Bottles allows you to install Windows software on Linux easily. If you also want to run any Windows software on Linux, you should install Bottles on your computer.
How to Install and Use Bottles in Linux
You can install Bottles through different package formats like Flatpak, DEB, AppImage, Snap, etc… However, there are differences between Flatpak, AppImage and Snap, so choose according to your needs.
Let's use Flatpak to install Bottles in Ubuntu; Start by installing Flatpak on your system.
After successfully installing Flatpak, use the following command to install Bottles:
sudo flatpak install flathub com.usebottles.bottlesAfter you install it, go to the Applications menu and search for "Bottles" to launch it.
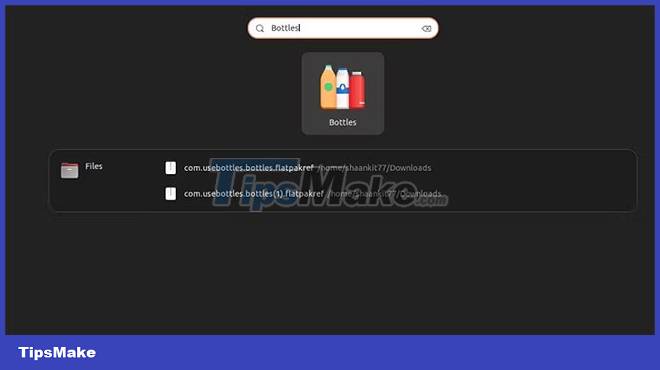
Click the arrow icon to start the Bottles configuration process.

With everything set up, install WinRAR, which is only available for Windows, not Linux. To do that, first go to the official WinRAR website and download the latest version.
In Bottles, click the plus icon (+) or the Create a new Bottle button and enter the name you want to use.

While installing WinRAR, a Windows application, select Application from the Environment list and click the Create button. There are different environments in the list that you can choose from:
- Gaming: Create a game-focused bottle with lots of tweaks to help you run the game smoothly
- Application: Modified bottle with improvements to run different Windows desktop applications
- Custom: Create a custom bottle without any specific editing (it helps users experiment with settings)

Once done, the system will start setting up the configurations required by the Windows application.

You should now see the new bottle listed in the main Bottles interface. Double-click the WinRAR bottle to open it.

Here, you can change the Settings, Preferences and Installer options according to your needs.

Click the Run Executable option and select the EXE file for WinRAR.

After selecting the WinRAR installation file, you will get a new window to install the program.
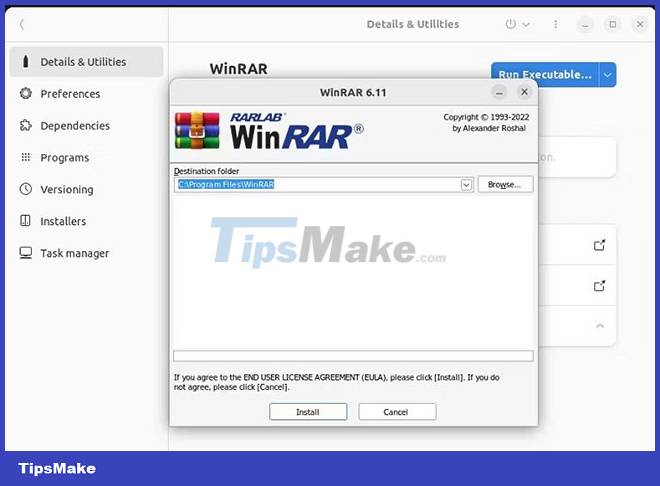
Finally, you can access WinRAR on Linux to decompress any archive, including RAR and ZIP.

As you can see, Bottles used the Wine prefix to create the Windows environment and install WinRAR.
Advanced options in Bottles
You can install different programs to tweak the bottle for any application in the Installers preferences. It is similar to ProtonDB's Installer option and displays ratings for programs according to their compatibility with the system. For example, a Platinum rating means it is highly compatible and a Bronze rating means it is less consistent with the system.

Please install EA Launcher as it is rated Platinum. Click the Download icon to download.

From the Dependencies option , you can download codecs and libraries that can enhance the compatibility of Windows programs. The list includes different dependencies with specifics about them, so you can install them accordingly.

Use any Windows software in Linux with Bottles
There is always an argument why many Windows software does not support Linux. Many Linux users look for alternatives to Wine to run Windows executables on Linux and if you are too, then Bottles is the choice for you. It's a compatibility layer using which you can run any Windows software on Linux. Based on the Wine prefix, Bottles has advanced options and an intuitive graphical environment.
You can install any Windows software, as long as you tweak its software before creating and installing the program. Otherwise, the program may not run properly on your system and you may experience problems, crashes, errors, etc.
You can use Flatpak to install Bottles on any distribution as almost every Linux based operating system supports it. Moreover, you can also choose AppImages if you get any error while installing Bottles on Linux.
You should read it
- Decode how the package manager works and software installation on Linux
- How to run Windows applications on Linux with Vineyard
- Is it possible to run .exe files on Linux?
- Top 7 best free antivirus software for Linux
- Safe steps to download software on Linux
- How to use Homebrew to install software on Linux and Windows
- Best Linux monitoring tool & software
- Instructions for installing Windows software on Linux with PlayOnLinux
May be interested
- Safe steps to download software on Linux
 negligence security risks range from information theft and virus infection, to unauthorized access to your linux machine by other users. therefore, this article lists safe ways to download software on linux.
negligence security risks range from information theft and virus infection, to unauthorized access to your linux machine by other users. therefore, this article lists safe ways to download software on linux. - How to use Homebrew to install software on Linux and Windows
 homebrew is available to both linux users and windows users thanks to windows subsystem for linux, but there is an important difference in the name. on linux systems, this application is called linuxbrew.
homebrew is available to both linux users and windows users thanks to windows subsystem for linux, but there is an important difference in the name. on linux systems, this application is called linuxbrew. - Best Linux monitoring tool & software
 like windows, the infrastructure that runs on linux must also be monitored, which is why today tipsmake.com summarizes the best monitoring tools and software available today.
like windows, the infrastructure that runs on linux must also be monitored, which is why today tipsmake.com summarizes the best monitoring tools and software available today. - Instructions for installing Windows software on Linux with PlayOnLinux
 playonlinux provides a point and click interface (point and click) to automatically install and edit software on linux. it is like a package manager but for windows games and other applications on linux.
playonlinux provides a point and click interface (point and click) to automatically install and edit software on linux. it is like a package manager but for windows games and other applications on linux. - 8 main differences between Windows and Linux
 is linux and windows the same? linux is different from windows? that is the question that many people wonder when they first come into contact with the linux operating system. in this article we will help you answer that question.
is linux and windows the same? linux is different from windows? that is the question that many people wonder when they first come into contact with the linux operating system. in this article we will help you answer that question. - How to use Zsh (or other Shells) on Windows 10?
 bash shell is integrated into windows 10 anniversary update version is just a compatible class to run linux software on windows operating system. you can use the bash shell to run zsh or any shell you want.
bash shell is integrated into windows 10 anniversary update version is just a compatible class to run linux software on windows operating system. you can use the bash shell to run zsh or any shell you want. - Instructions for installing Kali Linux on Windows 10 are easier than ever
 you can download and install kali linux directly from the microsoft app store on windows 10 as easily as installing any other application. this is a guide to installing kali linux on windows 10, without usb boot, virtualization software at all.
you can download and install kali linux directly from the microsoft app store on windows 10 as easily as installing any other application. this is a guide to installing kali linux on windows 10, without usb boot, virtualization software at all. - Convert data, applications from Windows to Linux in minutes
 many people want to use both windows and linux operating systems that perform dual booting, but recently a problem with windows drivers has made users frustrated and annoyed, so they can only use linux operating system.
many people want to use both windows and linux operating systems that perform dual booting, but recently a problem with windows drivers has made users frustrated and annoyed, so they can only use linux operating system. - Why don't developers make more apps for Linux?
 linux has a lot of software, but when you first switch, you may be disappointed that the operating system lacks familiar names. if you've been using linux for a while, you may also be disillusioned by certain types of software that have a relatively slow rate of change or lack of long-term support.
linux has a lot of software, but when you first switch, you may be disappointed that the operating system lacks familiar names. if you've been using linux for a while, you may also be disillusioned by certain types of software that have a relatively slow rate of change or lack of long-term support. - Light bulbs all day without electricity from discarded plastic bottles
 homemade electric light bulbs from plastic bottles help bring light to thousands of poor households living in homes with no light or electricity in the world.
homemade electric light bulbs from plastic bottles help bring light to thousands of poor households living in homes with no light or electricity in the world.










 How to speed up Ubuntu system
How to speed up Ubuntu system Store the output of a Linux command to a file
Store the output of a Linux command to a file How to use Wget to download files on Linux
How to use Wget to download files on Linux New Symbiote malware is capable of infecting all processes running on Linux computers
New Symbiote malware is capable of infecting all processes running on Linux computers How to Create DEB Packages for Debian and Ubuntu
How to Create DEB Packages for Debian and Ubuntu How to customize the Ubuntu dock to look like macOS
How to customize the Ubuntu dock to look like macOS