How to Install Software on Linux
Method 1 of 3:
Using the Ubuntu Software Center
-
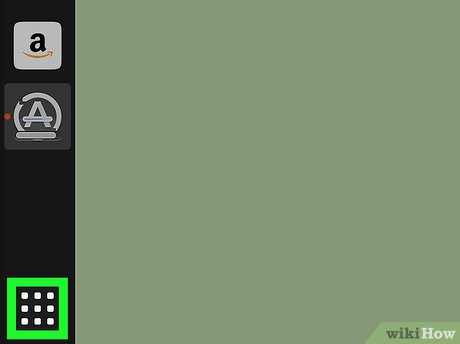 Click the Dash icon on your desktop. This button looks like a whirling circle in the upper-left corner. It will open your menu.
Click the Dash icon on your desktop. This button looks like a whirling circle in the upper-left corner. It will open your menu. -
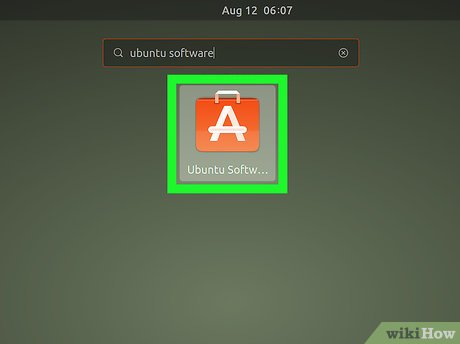 Find and click the Software Center on the Dash menu. The Software Center icon looks like a white "A" on an orange shopping bag. It will open the software store in a new window.
Find and click the Software Center on the Dash menu. The Software Center icon looks like a white "A" on an orange shopping bag. It will open the software store in a new window.- You may also be able to find this icon on the left-hand side of your desktop.
- If you're using a different Linux distribution than Ubuntu, you may have a similar GUI for installing new software. Check out the Software or Applications section in your desktop environment.
-
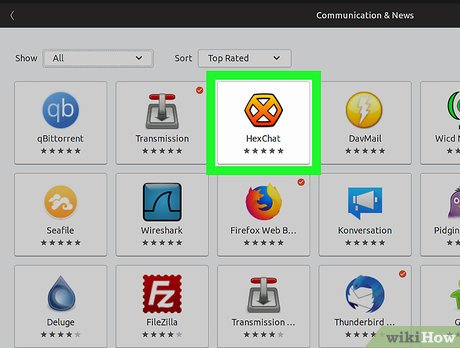 Find and click the software you want to install. You can either browse through the categories from the menu on the left-hand side, or type what you're searching for in the search box on the top-right.
Find and click the software you want to install. You can either browse through the categories from the menu on the left-hand side, or type what you're searching for in the search box on the top-right. -
 Click the Install button next to the app. This will download and install the selected software on your computer.
Click the Install button next to the app. This will download and install the selected software on your computer.- You will have to verify your computer's admin user password.
-
 Type your account password. Select your username in the drop-down, and type your password into the password field.
Type your account password. Select your username in the drop-down, and type your password into the password field. -
 Click the Authenticate button. This will verify your user password, and install the selected app.
Click the Authenticate button. This will verify your user password, and install the selected app.- You can open the app by clicking on its icon on the launcher at the left of the screen.
Method 2 of 3:
Using the Snap Store
-
 Open the Snapcraft Store in your internet browser. Type or paste https://snapcraft.io/store into your browser's address bar, and press ↵ Enter or ⏎ Return on your screen.
Open the Snapcraft Store in your internet browser. Type or paste https://snapcraft.io/store into your browser's address bar, and press ↵ Enter or ⏎ Return on your screen. -
 Click the Store tab. This button is on a gray navigation bar at the top of the page.
Click the Store tab. This button is on a gray navigation bar at the top of the page. -
 Find and click the software you want to install. This will open the selected app's details on a new page.
Find and click the software you want to install. This will open the selected app's details on a new page. -
 Scroll down and select your Linux distribution. Snap is available in a variety of different Linux distributions, including Ubuntu, Fedora, CentOS, and Linux Mint.
Scroll down and select your Linux distribution. Snap is available in a variety of different Linux distributions, including Ubuntu, Fedora, CentOS, and Linux Mint.- This will open a new page, and show the specific command prompt instructions for your system.
- If you already have the snapd tool installed and enabled on your system, just click the green Install button on the app info page to see the install command.
-
 Open a Terminal window on your computer. You can open the command prompt from your desktop environment's applications menu.
Open a Terminal window on your computer. You can open the command prompt from your desktop environment's applications menu. -
 Run the "Enable snapd" commands from the web page. Follow the instructions for your Linux distribution, and run the required commands in Terminal to install the snapd tool.
Run the "Enable snapd" commands from the web page. Follow the instructions for your Linux distribution, and run the required commands in Terminal to install the snapd tool.- Some systems like Ubuntu 19.04 and 18.10 will not require any extra installation. Snap is already installed and ready to use.
- Your system may require multiple steps to install and enable Snap. All the required commands are provided on this page for each available system.
-
 Type and run the selected app's install command in Terminal. After enabling Snap on your computer, find the installation command prompt for the selected app in the lower-right corner, and run it on your computer.
Type and run the selected app's install command in Terminal. After enabling Snap on your computer, find the installation command prompt for the selected app in the lower-right corner, and run it on your computer.- This command often looks like sudo snap install , such as sudo snap install opera for the Opera web browser.
- This will install the selected app on your computer.
Method 3 of 3:
Using the Ubuntu Apt Manager
-
 Open a Terminal window on your Ubuntu/Debian system. Click the Dash icon on the top-left and select the Terminal app to open a new window.
Open a Terminal window on your Ubuntu/Debian system. Click the Dash icon on the top-left and select the Terminal app to open a new window.- Alternatively, press Ctrl+Alt+T on your keyboard to open a new terminal window.
-
 Type sudo apt-get update in terminal. This command will update your repositories, and make sure you have all the latest software packages for installation.
Type sudo apt-get update in terminal. This command will update your repositories, and make sure you have all the latest software packages for installation. -
 Press ↵ Enter or ⏎ Return on your keyboard. This will run the command, and update your repositories.
Press ↵ Enter or ⏎ Return on your keyboard. This will run the command, and update your repositories.- If you're prompted, enter your user password to run the command.
-
 Run sudo apt-get upgrade in terminal. This command will upgrade all the installed software on your computer to the latest versions.
Run sudo apt-get upgrade in terminal. This command will upgrade all the installed software on your computer to the latest versions. -
 Run sudo apt-cache search [package name] to search. You can use this command to search and find software to install.
Run sudo apt-cache search [package name] to search. You can use this command to search and find software to install.- You will get a list of the matching packages below your search command.
- For example, you can run sudo apt-cache search "opera-stable" to find the latest stable version of the Opera browser available for install.
-
 Run sudo apt-cache show "package name" to see details. This command will show the details for any available software package, including its version, architecture, and installation size.
Run sudo apt-cache show "package name" to see details. This command will show the details for any available software package, including its version, architecture, and installation size.- For example, run sudo apt-cache show opera-stable to see the package details for the latest stable version of the Opera web browser.
-
 Run sudo apt-get install "package name" to install. This command will install the selected software package on your system.
Run sudo apt-get install "package name" to install. This command will install the selected software package on your system.- For example, sudo apt-get install opera-stable will install the latest stable version of the Opera web browser.
-
 Enter Y to proceed with the installation. When the terminal asks "Do you want to continue? [Y/n]," enter Y to continue, and install the software on your computer.
Enter Y to proceed with the installation. When the terminal asks "Do you want to continue? [Y/n]," enter Y to continue, and install the software on your computer. -
 Add --reinstall at the end of the install command to reinstall. If you're having issues with software you already have and want to reinstall it, run the standard installation command with this bit added at the end.
Add --reinstall at the end of the install command to reinstall. If you're having issues with software you already have and want to reinstall it, run the standard installation command with this bit added at the end.- For example, if you have the stable Opera browser and want to reinstall it, run the sudo apt-get install opera-stable --reinstall command.
-
 Run sudo apt-get remove "package name" to uninstall. If you want to remove an app from your computer, run this command to uninstall it, and remove the software files from your computer.
Run sudo apt-get remove "package name" to uninstall. If you want to remove an app from your computer, run this command to uninstall it, and remove the software files from your computer.- Alternatively, you can use the sudo apt-get purge "package name" command. This will remove all the configuration files and personal preferences of the specified app.
5 ★ | 2 Vote
You should read it
- How to use the command history function in Command Prompt
- How to Install and Uninstall RPM
- Cmstp command in Windows
- How to Install Ubuntu Packages
- How to create USB Boot with Command Prompt
- How to install CAB files for updates and drivers on Windows 10
- Del command in Windows
- Instructions for managing programs in Ubuntu via the command line
May be interested
- Instructions for installing Windows software on Linux with PlayOnLinux
 playonlinux provides a point and click interface (point and click) to automatically install and edit software on linux. it is like a package manager but for windows games and other applications on linux.
playonlinux provides a point and click interface (point and click) to automatically install and edit software on linux. it is like a package manager but for windows games and other applications on linux. - How to install and use Kali Linux on VmWare virtual machine
 until now, a famous linux distro, kali linux, has always been sought by security experts or hackers. why? simply because kali linux has a built-in range of tools for penetration, hacking, analysis, etc. all are categorized very clearly.
until now, a famous linux distro, kali linux, has always been sought by security experts or hackers. why? simply because kali linux has a built-in range of tools for penetration, hacking, analysis, etc. all are categorized very clearly. - How to install dictionaries in Linux Terminal
 a locally stored dictionary utility can really be useful when no other dictionary is available. there are many options in the linux software world. among these, there is an option that runs fairly 'smoothly' from the system terminal, called sdcv.
a locally stored dictionary utility can really be useful when no other dictionary is available. there are many options in the linux software world. among these, there is an option that runs fairly 'smoothly' from the system terminal, called sdcv. - How to install Solus Linux
 recently, the linux community has given winged compliments to solus linux. this is understandable because this is a beautiful operating system with lots of great features. in a world where most popular linux distributions are 'derivative ubuntu', solus linux really stands out.
recently, the linux community has given winged compliments to solus linux. this is understandable because this is a beautiful operating system with lots of great features. in a world where most popular linux distributions are 'derivative ubuntu', solus linux really stands out. - How to install OnTrack software on Linux
 ontrack is a simple yet powerful self-hosted budgeting software for linux. it works by creating a beautiful interface where you can list your budget, review your finances, and even track your spending history.
ontrack is a simple yet powerful self-hosted budgeting software for linux. it works by creating a beautiful interface where you can list your budget, review your finances, and even track your spending history. - Ways to install Microsoft Excel on Linux
 converting from windows to linux is very simple, but there are a number of issues that are incompatible software. what if you want to use microsoft excel on linux? look at this article and find the answer!
converting from windows to linux is very simple, but there are a number of issues that are incompatible software. what if you want to use microsoft excel on linux? look at this article and find the answer! - How to Install Software in Debian Linux
 this wikihow teaches you how to use tools built into debian linux to install software packages. if you're using the desktop version of debian, you can use synaptic to install application packages with a point-and-click graphical interface....
this wikihow teaches you how to use tools built into debian linux to install software packages. if you're using the desktop version of debian, you can use synaptic to install application packages with a point-and-click graphical interface.... - How to install Qt for GUI application development on Linux
 qt is a cross-platform application framework that allows developers to create and deploy software for multiple operating systems.
qt is a cross-platform application framework that allows developers to create and deploy software for multiple operating systems. - Instructions for installing Kali Linux on Windows 10 are easier than ever
 you can download and install kali linux directly from the microsoft app store on windows 10 as easily as installing any other application. this is a guide to installing kali linux on windows 10, without usb boot, virtualization software at all.
you can download and install kali linux directly from the microsoft app store on windows 10 as easily as installing any other application. this is a guide to installing kali linux on windows 10, without usb boot, virtualization software at all. - 5 reasons to install Linux on old computers
 a lot of people like to use linux on older machines. everyone has a different reason. some people may want to save money by not upgrading to a new computer, while others may want to avoid wasting usable electronics.
a lot of people like to use linux on older machines. everyone has a different reason. some people may want to save money by not upgrading to a new computer, while others may want to avoid wasting usable electronics.








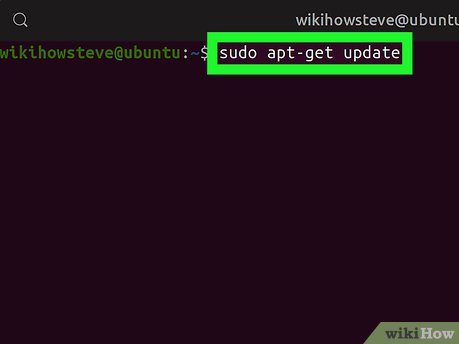



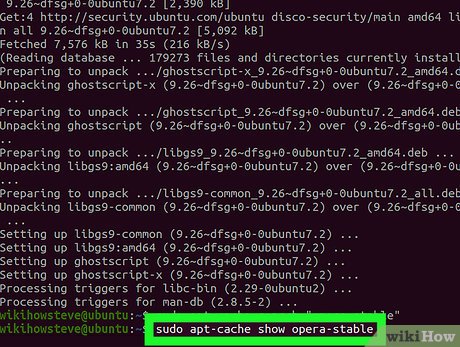














 How to Use Jolicloud
How to Use Jolicloud How to Install JDK in Linux
How to Install JDK in Linux How to Manage Users in Linux
How to Manage Users in Linux How to Use Radio Tray on Linux
How to Use Radio Tray on Linux How to Become Root in Linux
How to Become Root in Linux How to Check the IP Address in Linux
How to Check the IP Address in Linux