Instructions for downloading documents from Google Docs
Let's find out right below.
Download documents from Google Docs on PC
To download documents from Google Docs to your PC, first launch any web browser on your computer and access Google Docs. Sign in to your account if you aren't already signed in.
Next, open the document you want to download.
On the document page that opens, navigate to the menu bar area and click File > Download . Then, choose the format you want to download to your computer.
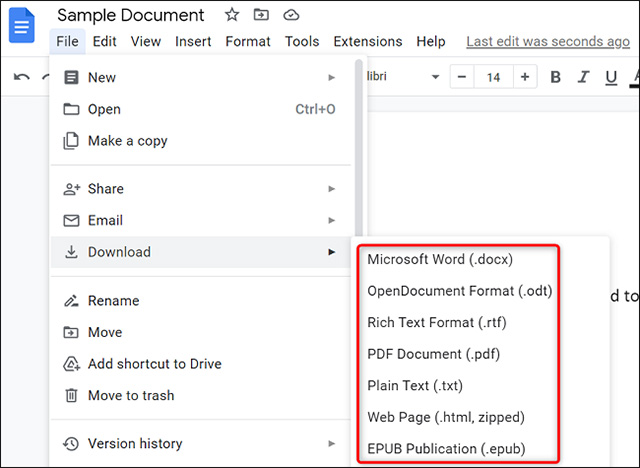
The standard ' Save ' window on PC will open. Here, select the folder location where you want to save the document, then click ' Save ' and everything is done.
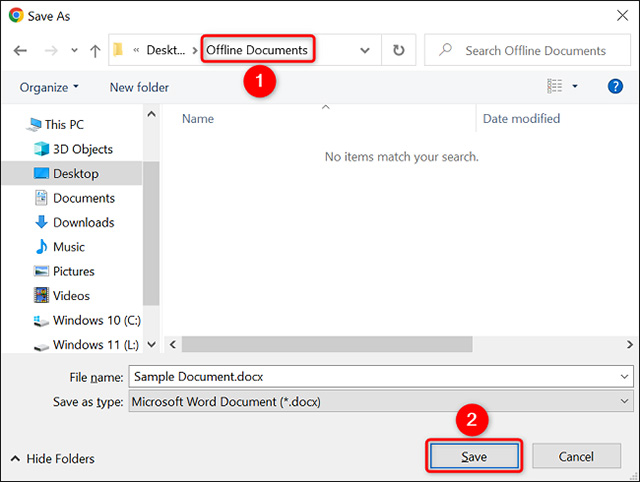
Download multiple or all Google Docs documents
In case you want to download multiple documents at once, go to Google Drive, select the document to download, right-click on any document and select ' Download '. The corresponding document files will be immediately downloaded in Microsoft Word (DOCX) format.

Save Google Docs documents on Android
On Android devices, you can use the free Google Docs app to download documents in different file formats.
First, launch the Google Docs app on your Android phone/tablet. Then click on the document you want to download.
On the document screen that opens, in the top right corner, tap the three dots.

From the three-dot menu that appears, click ' Share & Export '.

In the ' Share & Export ' menu, tap ' Save As '.

The ' Save As ' menu will open, listing all the available document formats that you can download to your device. Select a format and then press ' OK '.

The document with the selected format will be immediately saved to the computer.
Make documents available offline on iPhone and iPad
On iPhone or iPad, you can't download the same Google Docs file but on desktop and Android devices. However, you can make your documents available offline, which allows you to access files in the Google Docs app even when you're offline.
First, open the Google Docs app on your phone. Then tap the document you want to make available offline.
When the document screen opens, in the top right corner, tap the three dots.

In the three-dot menu that appears, at the bottom, tap ' Available Offline '.

This document is now available offline. When you return to the Docs home screen, all your offline files will be listed with a check mark icon above them.

Wishing you always have a good experience with Google Docs!
You should read it
- How many of the best features have you missed on Google Docs?
- Useful tools to know in Google Docs
- How to stretch line spacing in Google Docs
- How to insert link links in Google Docs documents
- How to create an alternative phrase in Google Docs
- How to create a Google Docs icon on your computer
- 10 tips to create beautiful Google Docs
- Surprise: Google Docs editing tool is the most popular messaging app for American teenagers
May be interested
- Guidelines for writing text on Google Docs (Google Docs)
 instructions for writing documents on google docs (google docs). you only need a google account to use the word processor on google docs (google docs). you can share, print text and read text anywhere, any device
instructions for writing documents on google docs (google docs). you only need a google account to use the word processor on google docs (google docs). you can share, print text and read text anywhere, any device - Instructions for creating documents online Google Docs, Excel, PowerPoint and sharing for everyone
 the following article shows how to create a new document online in google docs, excel, powerpoint and how to share it for everyone to help you work in a highly interactive group.
the following article shows how to create a new document online in google docs, excel, powerpoint and how to share it for everyone to help you work in a highly interactive group. - How to stretch line spacing in Google Docs
 google docs is an application that includes text-based data processing tools built on google's web 2.0 and cloud computing platform. we can use tools including document, spreadsheet, presentation and form to edit documents, spreadsheets, or presentations on google.
google docs is an application that includes text-based data processing tools built on google's web 2.0 and cloud computing platform. we can use tools including document, spreadsheet, presentation and form to edit documents, spreadsheets, or presentations on google. - Instructions for dividing and merging columns on Google Docs
 when working with the google docs online editing application, in addition to importing content, you sometimes need to perform table processing operations.
when working with the google docs online editing application, in addition to importing content, you sometimes need to perform table processing operations. - How to print documents on Google Docs
 if you print documents on google docs, you can use them in two different ways of printing, such as printing on the browser or on google docs.
if you print documents on google docs, you can use them in two different ways of printing, such as printing on the browser or on google docs. - Google Docs tricks for beginners
 google docs is an online application for creating and managing documents online developed by google. if you have an account on google, this is the best solution to replace ms office or if you don't want to upgrade.
google docs is an online application for creating and managing documents online developed by google. if you have an account on google, this is the best solution to replace ms office or if you don't want to upgrade. - How to create folders for documents in Google Docs
 you don't have to open google drive to create a new folder containing your google docs documents. this is completely doable right in the google docs interface.
you don't have to open google drive to create a new folder containing your google docs documents. this is completely doable right in the google docs interface. - How to use Google Docs to sign documents
 google docs is a perfect word processor that makes it easy to collaborate with your classmates or colleagues.
google docs is a perfect word processor that makes it easy to collaborate with your classmates or colleagues. - How to start using Google Docs on mobile devices
 google docs has become a popular tool for anyone who needs to create documents. many people are familiar with the desktop version of this application. currently, google docs has become an indispensable tool.
google docs has become a popular tool for anyone who needs to create documents. many people are familiar with the desktop version of this application. currently, google docs has become an indispensable tool. - How to create an invoice in Google Docs
 need a simple way to create professional invoices? then let's learn with tipsmake.com.com how to create invoices easily using google docs.
need a simple way to create professional invoices? then let's learn with tipsmake.com.com how to create invoices easily using google docs.










 Why does opening MOV file have no image? How to fix?
Why does opening MOV file have no image? How to fix? Shortcat - An app that makes it easy to use your Mac without a mouse
Shortcat - An app that makes it easy to use your Mac without a mouse How to watch Apple's iPhone 16 'It's Glowtime' event
How to watch Apple's iPhone 16 'It's Glowtime' event Zhueque, Xiaomi's keyless phone
Zhueque, Xiaomi's keyless phone How to block others from adding you to a Telegram group
How to block others from adding you to a Telegram group Call of Duty prevents hacking by making real gamers invisible
Call of Duty prevents hacking by making real gamers invisible