Instructions for creating animations with Beneton Movie GIF software
When you need to create animations, you will think of creating animations online so you do not waste time installing support software. But creating online animations will not create better animations using the software. Using the software you will be able to create effects, rotate images . your animations will be more beautiful.
The following article shows you how to create animations with Beneton Movie GIF software.
Step 1: First, you need to download and install Beneton Movie GIF software on the system, after the installation is complete you run the Beneton Movie GIF program.
On the program interface, you select the Open icon (like a folder icon) on the toolbar. Or you can press the keyboard shortcut Ctrl + O to open the image file. You note the maximum size of the image is 720x450, if the size of the image is larger then Beneton Movie GIF will change the size of the image.

Step 2: Next, to add other images, select the Add frame (s) from a file icon as shown below to add more images to the animation.

If the photos you add are different from the image you first added, a message will appear informing you of the size of the added images. You will have two options:
- Select Original size if you want to resize the added image to the same size as the first added image.
- Choose New size if you want to keep the size of the image added later.
After choosing the size for the image, click OK to add the image.

Step 3: Once you've added the images to create the animation, you need to set the display time of the photos.
Click on each image below the Frame and enter the time displayed in the Delay box . Display time is in centiseconds (percent seconds).

Step 4: Some other features of Beneton Movie GIF:
- (1): Move left, right Frame is selected.
- (2): Copy the selected frame.
- (3): Cut Frame is selected.
- (4): Paste the Frame.
- (5): Delete the selected Frame.
- (6): Edit the selected frame.
- (7): Display normal effects for images.
- (8): Animation effects.
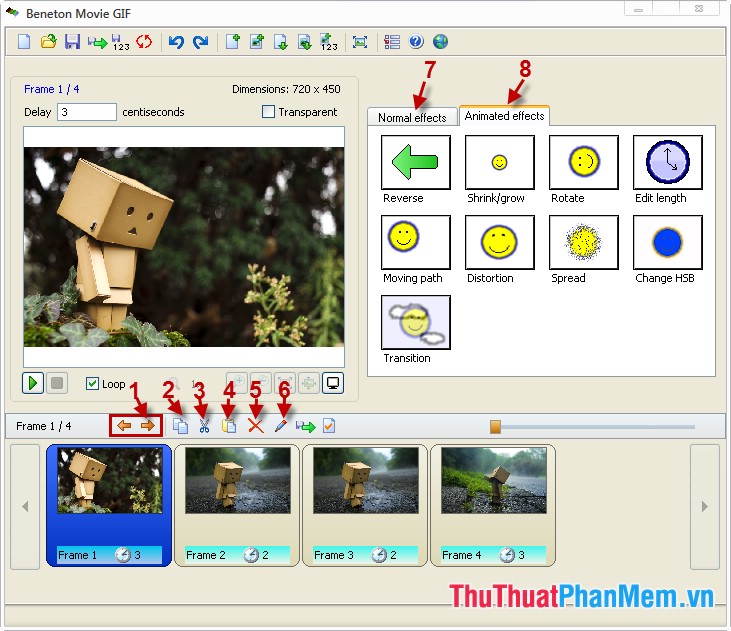
Step 5: To preview the newly created animation, click the Play icon , if it is correct, click the floppy disk icon on the toolbar or press Ctrl + S to save the animation. If not satisfied you can edit and then save the image later.

Image after creating from Beneton Movie GIF software:

The article has finished how to create animations with Beneton Movie GIF software. Hopefully, the article will help you. Wish you create beautiful animation with Beneton Movie GIF.
You should read it
- Instructions for creating online animations Online - Making GIF Online
- How to create GIF images on GIF Movie Gear
- Instructions for creating simple infinite animations with Cliplets
- How to create online animations by Makeagif
- How to create GIF images on Viber
- How to create animations from videos using Camtasia software
- Top 5 websites for creating GIF animation online very quickly and easily
- How to make photos on PhotoScape?
May be interested
- Top 5 websites for creating GIF animation online very quickly and easily
 on social networks today, we often see young people using animations, gifs to make memes quite funny. the following article, thuthuatphanmem.vn introduces to you the websites for creating extremely interesting and simple gif animations.
on social networks today, we often see young people using animations, gifs to make memes quite funny. the following article, thuthuatphanmem.vn introduces to you the websites for creating extremely interesting and simple gif animations. - How to create animations and GIFs using GIMP on PC
 gimp tool is an open source photo editing software, suitable for editing beautiful photos or creating animations with gimp. with powerful built-in tools, gimp is not only on par with photoshop but also superior in many other aspects.
gimp tool is an open source photo editing software, suitable for editing beautiful photos or creating animations with gimp. with powerful built-in tools, gimp is not only on par with photoshop but also superior in many other aspects. - How to make photos on PhotoScape?
 photoscape is a software that integrates various photo editing features to meet basic needs such as adjusting contrast brightness, viewing photos, cropping images, resizing, creating animations ... in content the following article, we will guide you how to make animated photos on photoscape.
photoscape is a software that integrates various photo editing features to meet basic needs such as adjusting contrast brightness, viewing photos, cropping images, resizing, creating animations ... in content the following article, we will guide you how to make animated photos on photoscape. - Instructions for registering CGV Cinemas account
 here are two ways to guide you to register for a cgv cinemas account
here are two ways to guide you to register for a cgv cinemas account - Instructions for creating GIF images using the capture button on Galaxy S9
 this is an interesting underground feature in the camera application on galaxy s9 that you may not have discovered. if interested, the following is a guide to creating gif images using the capture button on galaxy s9 for you.
this is an interesting underground feature in the camera application on galaxy s9 that you may not have discovered. if interested, the following is a guide to creating gif images using the capture button on galaxy s9 for you. - How to create animations with Instagiffer on computer
 instagiffer is software to create animations on computers, with the ability to create gif images from various sources, such as from youtube videos, images, ...
instagiffer is software to create animations on computers, with the ability to create gif images from various sources, such as from youtube videos, images, ... - Instructions on how to create animations online with the Gickr website
 gickr is a website that helps you create free animations with photos from your computer or use videos from youtube. in the tutorial below, tipsmake.com shows you how to create animations directly with gickr.
gickr is a website that helps you create free animations with photos from your computer or use videos from youtube. in the tutorial below, tipsmake.com shows you how to create animations directly with gickr. - How to create GIF animations in Photoshop
 how to create gif animations in photoshop. with the ability to create gif images, photoshop is extremely powerful because it has merged with the photoshop layer to create a strong advantage. in this article, the software section will guide you how to create gif animations in photoshop.
how to create gif animations in photoshop. with the ability to create gif images, photoshop is extremely powerful because it has merged with the photoshop layer to create a strong advantage. in this article, the software section will guide you how to create gif animations in photoshop. - Tips and tricks for using Animation in CSS that you need to know
 animations and transitions are an important part of web design. in this article, let's learn tips on using css animation to design beautiful web!
animations and transitions are an important part of web design. in this article, let's learn tips on using css animation to design beautiful web! - Advanced user interface for applications with animations
 animations can bring visual cues to inform users about the application and improve their understanding of the interface. animations are also useful when downloading content or when the screen changes status. it also provides great interface images for applications.
animations can bring visual cues to inform users about the application and improve their understanding of the interface. animations are also useful when downloading content or when the screen changes status. it also provides great interface images for applications.










 How to create GIF Online
How to create GIF Online How to insert text into pictures with Paint on Windows
How to insert text into pictures with Paint on Windows Software to insert text into images
Software to insert text into images Top 5 best free photo editing software to replace Paint
Top 5 best free photo editing software to replace Paint How to use the Note tool in Photoshop
How to use the Note tool in Photoshop AR Cut & Paste - Application 'cut' real life objects 'paste' into Photoshop file
AR Cut & Paste - Application 'cut' real life objects 'paste' into Photoshop file