Instructions for activating Keyboard Backlight on Windows 10
Some computer brands integrate LED lighting into keys and spacing between keys. For users, sometimes this feature is not necessary, and that's why the Keyboard Backlight feature is disabled. But in some cases you will need to rely on the support of this feature.
Backlight keyboard will automatically turn on in case of poor light and will turn off when the light is better. But however on Windows 10, Keyboard Backlight is not enabled. Therefore to use the feature the user will have to activate or disable the feature. In the following article, Network Administrator will show you 2 ways to enable Keyboard Backlight on Windows 10.
Enable Keyboard Backlight on Windows 10
To enable Keyboard Backlight on Windows 10, you can apply one of the following solutions:
1. Solution 1
Step 1:
Click the Start button, then enter cp in the Search box and press Enter.
Step 2:
At this time, the Control Panel window appears, where you navigate to the Windows mobility center , click on it to open the application.

Step 3:
On the Windows mobility center window, find the section called Keyboard backlight. Click on the Keyboard backlight icon .
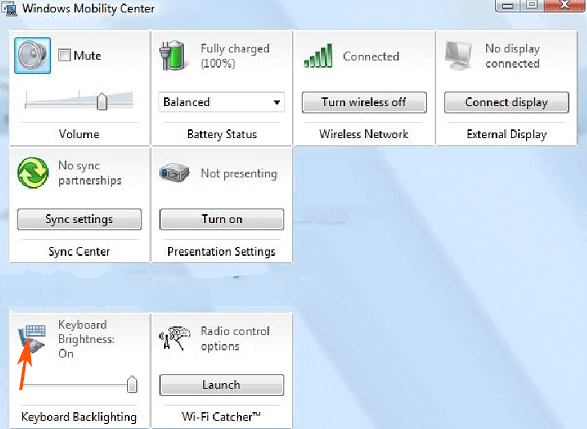
Step 4:
At this time, there is a popup Keyboard Backlight window on the screen. At the Keyboard lighting item, set it to ON . If you want to adjust the keyboard brightness you can choose Bright or Dim.

Also in this window there are many options available you can customize.
Step 5:
Finally click OK to apply the change.
2. Solution 2
Many companies manage Keyboard Backlight settings through a built-in application. So you can check if the application exists on your Windows computer.
Step 1:
Click to select Start , then enter the Keyboard backlit into the Search box and press Enter. And you will see settings related to options.
Step 2:
Each computer brand will have an application that adjusts its own Keyboard settings. Therefore you need to look for ways to enable Keyboard Backlight on your Windows 10 computer.
If there is a problem during Keyboard Backlight activation
If you're having trouble activating Keyboard Backlight, or Keyboard Backlight doesn't work properly on Windows 10, then you'll need to fix the keyboard error.
Step 1:
Open Start Menu, then enter troubleshooting keyword into Search box and press Enter.

Step 2:
On the window that appears on the screen, select the View all option in the right pane to open the list of available Troubleshooter displayed on the screen. You should now see the Keyboard on the list.
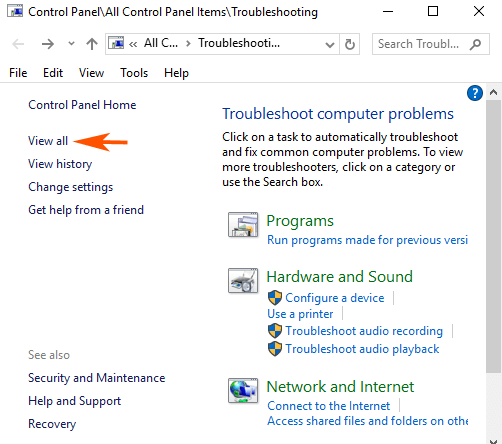
Step 3:
Click on Keyboard from the Troubleshooter list.

Step 4:
The Keyboard Troubleshooter window appears. Your task is to click Next.

Step 5:
The process will scan the system for errors and display errors detected on your system. Follow the on-screen instructions to fix the activation error or disable Keyboard Backlight.
Refer to some of the following articles:
- Instructions for changing Windows passwords without having to remember the old password
- Instructions for setting up BIOS and UEFI passwords to protect data on your Windows 10 computer safely
- Your computer requires entering a password after starting from Sleep mode, this is a fix
Good luck!
You should read it
- The new MacBook Air and Pro can use a thinner keyboard
- 6 ways to open virtual keyboard on Windows 10
- Summary of several ways to open virtual keyboard on Windows XP / 7/8 / 8.1 / 10
- Disable Windows 10 keyboard in 5 simple ways
- How to enable one-handed keyboard mode on iOS 11
- 'Lenovo Thinkpad X230' box
- Best ergonomic (Ergonomic) keyboard 2018
- How to use Windows keyboard on Mac
May be interested
- Prevent Microsoft from collecting system information on Windows 10
 customer experience improvement program (ceip) is a feature enabled by default on windows 10. this feature will secretly collect information on the system to report to microsoft. the information that customer experience improvement program (ceip) collects includes hardware configuration and how you use the operating system and other programs and software.
customer experience improvement program (ceip) is a feature enabled by default on windows 10. this feature will secretly collect information on the system to report to microsoft. the information that customer experience improvement program (ceip) collects includes hardware configuration and how you use the operating system and other programs and software. - How to install Windows 10 Themes from Windows Store?
 starting with windows 10 build 14951, microsoft provides users with a new solution to download and install the theme for windows 10 computers. from now on, users can download the theme for windows 10 through the windows store integrated on. windows personalization gallery page.
starting with windows 10 build 14951, microsoft provides users with a new solution to download and install the theme for windows 10 computers. from now on, users can download the theme for windows 10 through the windows store integrated on. windows personalization gallery page. - Monitor and save Internet capacity on Windows 10
 windows 10 is universal operating system, it is used both on desktops, tablets and mobile phones. therefore, microsoft has built several data monitoring tools for users who are using limited capacity internet connection.
windows 10 is universal operating system, it is used both on desktops, tablets and mobile phones. therefore, microsoft has built several data monitoring tools for users who are using limited capacity internet connection. - How to add the cloud icon to the Windows 10 right-click menu
 today cloud applications are growing, enabling users to access and use data quickly. and if you use cloud services often, you can put cloud icons into the windows 10 right-click menu.
today cloud applications are growing, enabling users to access and use data quickly. and if you use cloud services often, you can put cloud icons into the windows 10 right-click menu. - How to run games, old software on Windows 10
 there are applications designed for windows xp, windows 98, and even dos but can't install and operate on widows 10. before giving up hope you can try some of the ways below to see if you can install it. whether or not my favorite software or game.
there are applications designed for windows xp, windows 98, and even dos but can't install and operate on widows 10. before giving up hope you can try some of the ways below to see if you can install it. whether or not my favorite software or game. - How to access WindowsApps folder on Windows 10 and Windows 8?
 when downloading and installing an application from the windows store, by default windows will use the windowsapps folder located in c: program files to store all the installation files of the application you install. by default the windowsapps folder is hidden and users cannot access and use it when needed. and whenever you open the folder, on the screen you will get an error message: you don't currently have permission to access this folder.
when downloading and installing an application from the windows store, by default windows will use the windowsapps folder located in c: program files to store all the installation files of the application you install. by default the windowsapps folder is hidden and users cannot access and use it when needed. and whenever you open the folder, on the screen you will get an error message: you don't currently have permission to access this folder.





 How to automatically turn off the MacBook keyboard backlight when not in use
How to automatically turn off the MacBook keyboard backlight when not in use How to turn on laptop keyboard light and activate Keyboard Backlight on Windows 10
How to turn on laptop keyboard light and activate Keyboard Backlight on Windows 10 Top 5 laptops with the best keyboard backlight in 2023
Top 5 laptops with the best keyboard backlight in 2023 The new MacBook Air and Pro can use a thinner keyboard
The new MacBook Air and Pro can use a thinner keyboard How to lock and unlock the Fn key in Windows
How to lock and unlock the Fn key in Windows