How to lock and unlock the Fn key in Windows
If you find yourself constantly needing those functions, here are some easy ways to lock (or unlock) the Fn key on Windows.
1. Lock or unlock the Fn key using the keyboard
On some keyboards, the Esc key serves as the Fn (Function) lock key, usually indicated by a small padlock icon above the Esc key. To lock the Fn key on these keyboards, press the Fn and Esc keys at the same time.
The lock icon will light up to indicate that the Fn key is locked. To unlock, press the Fn and Esc keys again.
2. Lock or unlock the Fn key from the BIOS menu
The BIOS menu on your PC allows you to change various system settings, such as boot order, hardware configuration, and power management options. Here's how you use it to lock or unlock the Fn key:
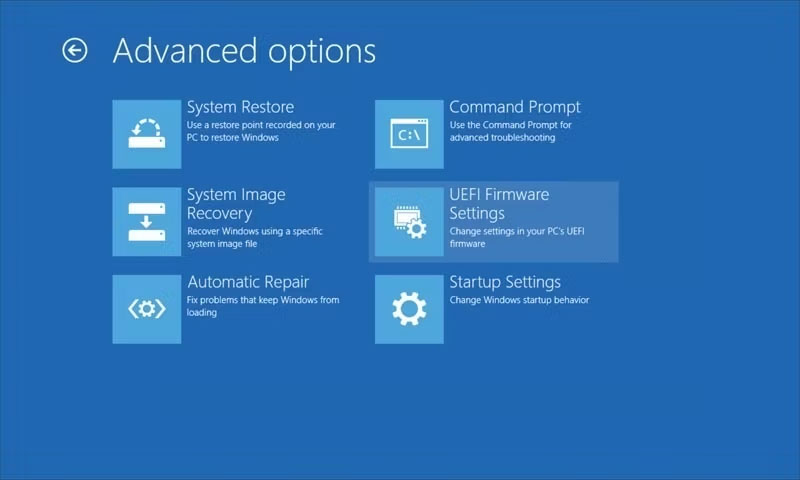
- Use your preferred way to boot your PC into Windows Recovery Environment.
- Go to Troubleshoot > Advanced Options .
- Click on UEFI Firmware Settings and press Restart on the following screen.
- When the BIOS menu opens, go to the System Configuration section and select Action Key Mode .
- Turn off Action Key Mode .
- Additionally, in the Advanced tab , access Function Key Behavior .
- Select the Function Key option to lock it.
- Press F10 to save changes, then press Yes when the prompt appears.

If you don't plan to use the Fn key, you can also disable it using the KeyTweak application.
3. Lock or unlock the Fn key through Windows Mobility Center
Windows Mobility Center is a useful tool for configuring common settings such as your PC's brightness and volume. You can also use it to lock or unlock the Fn key. Note that this method may not work if you do not have a Function Key Row section in Mobility Center.
- Open Windows Mobility Center using the search menu.
- Locate the Function Key Row section .
- To lock the Fn key, select the Function key option in the drop-down menu. To unlock, select the Multimedia key option .

Why should you lock or unlock the Fn key?
The F1 - F12 keys at the top of the keyboard can perform two functions. Individually, they perform one action but can perform different actions when pressed together with the Fn key.
When using a secondary function, you must press the Fn key along with any function key each time you want to perform a specific operation. But if you don't want to do that, use any of the methods above to permanently lock the Fn key.
You should read it
- Windows revolution and breakthrough changes through each version
- Summary of several logout methods on Windows 8 and Windows 10
- Looking back at 27 years of 'evolution' of Windows
- Instructions on how to upgrade from Windows XP to Windows 8
- 4 ways to 'revive' Windows XP on Windows 10
- What is Windows Hello? How does Windows Hello work? How to install Windows Hello
- Instructions for setting up Windows Hello face recognition on Windows 10
- 9 Windows 8.1 errors have not been resolved
May be interested
- How to lock and unlock Powerpoint file to edit
 if you want to edit a read-only powerpoint file, you must unlock it. this article will show you how to lock and unlock powerpint files for editing with a few simple steps.
if you want to edit a read-only powerpoint file, you must unlock it. this article will show you how to lock and unlock powerpint files for editing with a few simple steps. - Guide to lock and unlock Android screen with virtual assistant Google Assistant
 nothing is impossible with the virtual assistant google assistant, from checking traffic to playing music, videos and more. today, tipsmake.com will introduce you to read how to use this tool to lock and unlock your android phone.
nothing is impossible with the virtual assistant google assistant, from checking traffic to playing music, videos and more. today, tipsmake.com will introduce you to read how to use this tool to lock and unlock your android phone. - How to lock the keyboard, unlock the Windows laptop keyboard
 guide you how to lock and unlock windows laptop keyboard simply and effectively through the computer's system and keyfreeze software. let's click and see!
guide you how to lock and unlock windows laptop keyboard simply and effectively through the computer's system and keyfreeze software. let's click and see! - 8 Best Lock Screen Apps for Android
 the lock screen on your android device is not just for aesthetics, it is also an important navigation screen that you can use to access your most used features directly. check out the list of android lock screen apps and widgets below if you want to unlock your phone more interestingly and effectively.
the lock screen on your android device is not just for aesthetics, it is also an important navigation screen that you can use to access your most used features directly. check out the list of android lock screen apps and widgets below if you want to unlock your phone more interestingly and effectively. - The 'magic' box can open all kinds of smart door locks in 3 seconds
 this 'miracle' box is a homemade chinese product, used by a woman named wang to unlock 8 smart door brands equipped with fingerprint or nfc security technology on the spot. in super short time.
this 'miracle' box is a homemade chinese product, used by a woman named wang to unlock 8 smart door brands equipped with fingerprint or nfc security technology on the spot. in super short time. - Video comparing opening fingerprint lock: 5S vs S5
 fingerprint recognition is the feature i appreciate the most on 5s as well as on s5. in this extremely short video, you find yourself trying to compare using a fingerprint sensor to unlock the two phones.
fingerprint recognition is the feature i appreciate the most on 5s as well as on s5. in this extremely short video, you find yourself trying to compare using a fingerprint sensor to unlock the two phones. - How to turn on the 1-touch fingerprint unlock feature on Samsung Galaxy J5 Prime, J7 Prime
 on the samsung galaxy j5 prime and j7 prime models, the manufacturer has provided additional fingerprint lock features, in addition to the password and drawing features to secure the device.
on the samsung galaxy j5 prime and j7 prime models, the manufacturer has provided additional fingerprint lock features, in addition to the password and drawing features to secure the device. - 14 best Android screen lock apps for your creativity
 the lock screen on android devices is not only aesthetic, but also an important navigation screen, you can use to get straight access to the most used features. please check the android application screen and utility list below if you want to unlock the phone more interesting and effective.
the lock screen on android devices is not only aesthetic, but also an important navigation screen, you can use to get straight access to the most used features. please check the android application screen and utility list below if you want to unlock the phone more interesting and effective. - iPhone Lock in Vietnam suddenly became an international iPhone thanks to the Japanese network 'drop the door'
 recently, docomo (japan) has suddenly unlocked its devices, including the iphone, which makes iphone lock an international iphone.
recently, docomo (japan) has suddenly unlocked its devices, including the iphone, which makes iphone lock an international iphone. - Learn how to break string password lock on Android device
 most of the current mobile operating systems offer smartphone protection features for users right from the lock screen. you can set a password using numbers or a series of bold drawings to unlock the device. this helps somewhat avoid the risks when someone uses their phone for bad purposes.
most of the current mobile operating systems offer smartphone protection features for users right from the lock screen. you can set a password using numbers or a series of bold drawings to unlock the device. this helps somewhat avoid the risks when someone uses their phone for bad purposes.










 7 great utilities to install on Firefox
7 great utilities to install on Firefox Difference between ARM and Intel x86-64
Difference between ARM and Intel x86-64 Google and Microsoft consume more electricity than an entire country in 2023
Google and Microsoft consume more electricity than an entire country in 2023 Huawei opened an R&D center five times larger than Apple Park
Huawei opened an R&D center five times larger than Apple Park Invite to play the super exciting 3D version of the dinosaur lost its life game right on the web
Invite to play the super exciting 3D version of the dinosaur lost its life game right on the web Admire the beautiful 'penguin' against the backdrop of space through the eyes of the James Webb telescope
Admire the beautiful 'penguin' against the backdrop of space through the eyes of the James Webb telescope