How to delete text in photos with Paint
If you want to delete text in photos, you will often think of using professional photo editing software such as Photoshop or online photo editing. However, if the image is not too complicated, simple and the background is white without much texture, you can use the Paint tool right away.
Paint also has an image deletion feature, although not as powerful as in Photoshop, but with simple images that don't have much detail, Paint can also be used. Depending on how the text is inserted in the image, you can combine some tools in Paint to delete text in the image.
- Use Photoshop Mix to delete details in the image
- Summary of shortcuts used on the Paint tool
- Simple photo compositing on Microsoft Paint
Instructions to delete the text in the picture on Paint
1. With white background image
With a white background image with text inserted, deleting text on the image is extremely simple.
Step 1:
Click on the Eraser eraser icon on the toolbar to delete the extra details that are in the image.
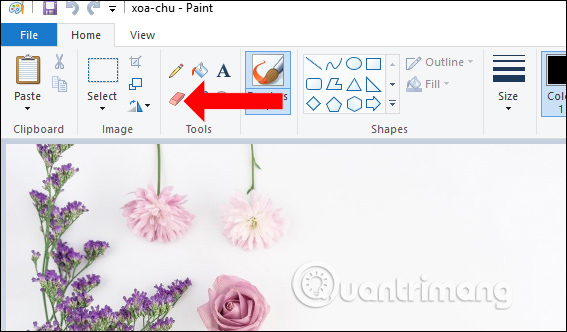
Step 2:
You will then see a white square as shown below. Please move this white square into the text area in the image you want to delete.
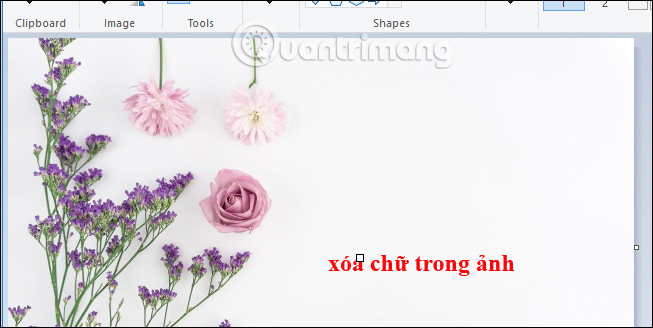
The image after being deleted in Paint will be as below.
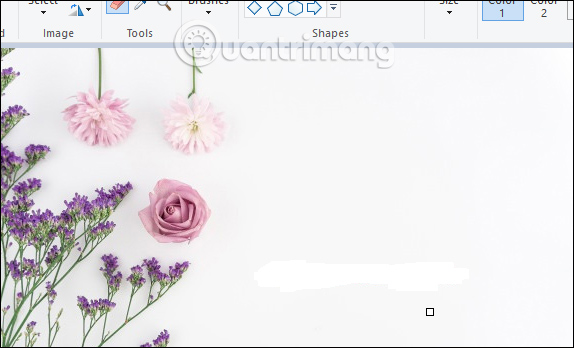
2. The text color on the background is not white
If you click on the Eraser icon to delete the text that you do not want to appear, when you delete the image, it will be quite dirty, because the deleted area will be white. In this case, you will need some more movement to remove the text on the image.
Step 1:
First click on the Color picker icon next to the eraser image and then look down at the image, select which area is the same as the background color of the text in the image and click on the color area.

Immediately we will see the selected background color appear in the toolbar.
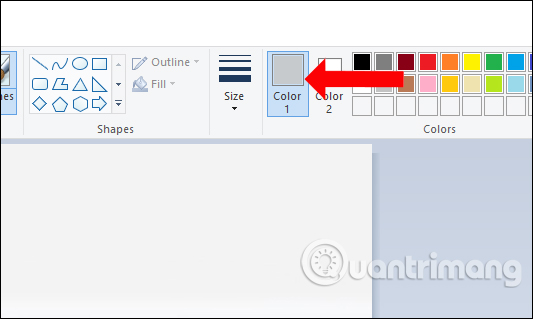
Step 2:
Now click on the eraser icon and delete the text on the image. In the case if multiple text areas can click Select then press Rectangular selection to select the area. Circle the text you want to delete and press Delete to delete.
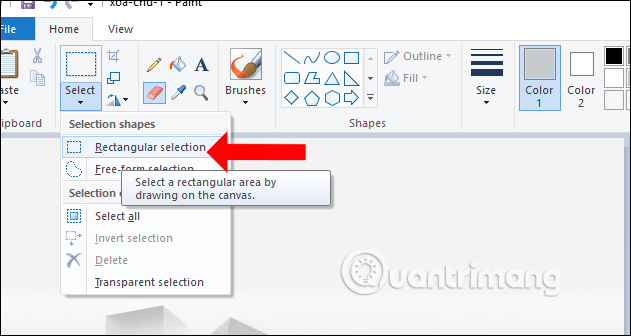
Step 3:
Continue to click on the Fill with color paint bucket tool and fill the area with the word erase.
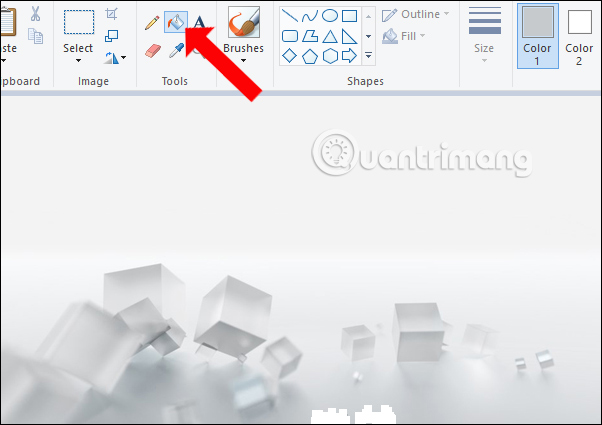
The image after being filled with the background color for the deleted image area will be as follows. In general, if this color area is too good or many details are attached, this way is relatively exposed.
If so, you can refer to another way to delete the image with Paint below.
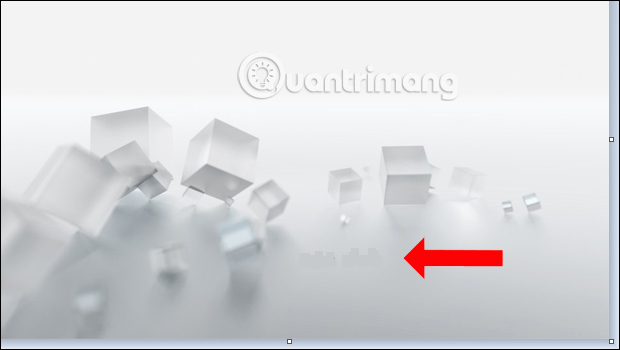
3. Delete text on complex photo backgrounds
Although Paint does not have the professional image delete function like in Photoshop, you can also add it with another tool when deleting text. We will try to apply the image below, with a complex background.
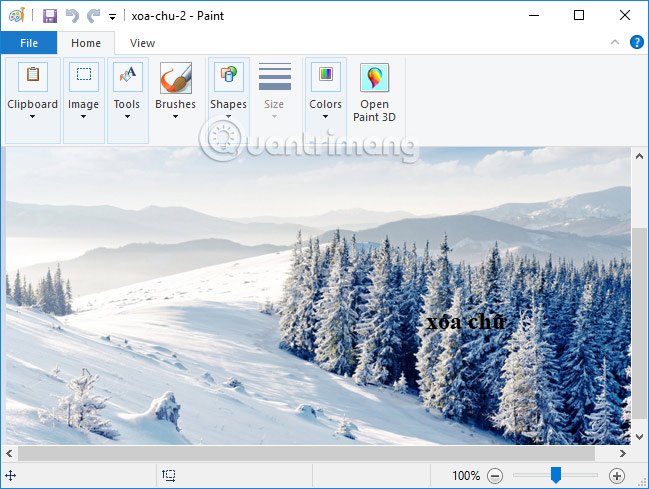
Step 1:
Click on Select and select Rectangular selection . Then circle the text you want to delete and press Delete. Immediately this text area on the image will disappear.

Next, circle the next background so that it is quite similar to the area just deleted. You need to balance the area just delete the text to select a new area so that it is just right, do not select a large area because selecting small areas will look more natural.
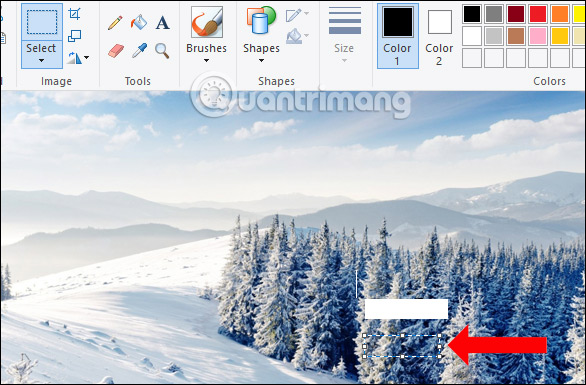
Step 2:
Right-click on the selected image area and then click Copy to proceed with copying the image area.
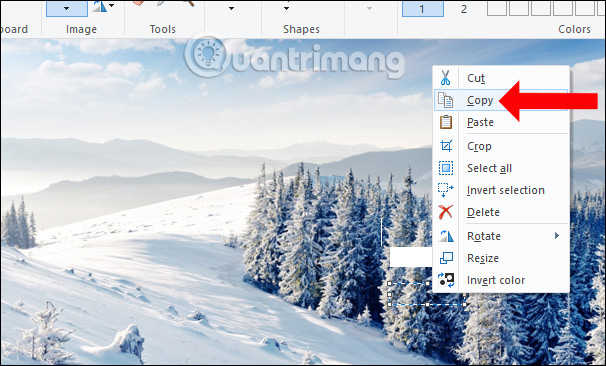
Step 3:
Immediately the image area will be copied and become a separate object on the image. Move the image area into the newly deleted text area, or you can right-click and choose Paste.
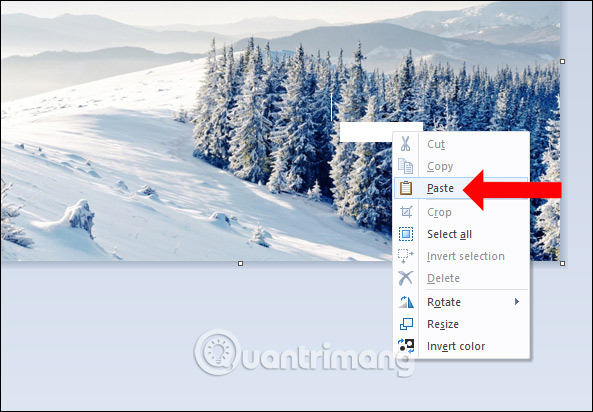
You can press Ctrl + T to move the image size to match the image.
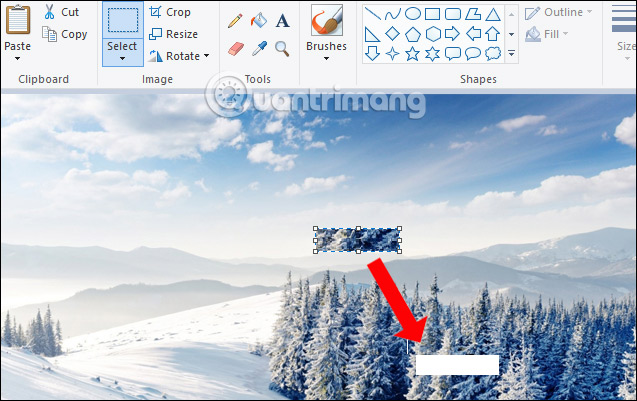
Using Paint to delete text on images only applies to cases where there are not many words on the image, simple images, details are not too much. With how to copy and paste another image area into the erase area, you should select the appropriate area so that when the photo collage is not too exposed.
See more:
- How to download the latest Microsoft Paint Preview application on Windows 10?
- Make sharp photos in 2 ways in Photoshop
- Instructions for creating animated images and GIF images in Adobe Photoshop CS6
I wish you all success!
You should read it
May be interested
- How to blur photos on Paint 3D
 you can use the application to resize an image in paint 3d or blur an image in paint 3d with an area of your choice. blurring the image will help you secure personal information, or certain private content.
you can use the application to resize an image in paint 3d or blur an image in paint 3d with an area of your choice. blurring the image will help you secure personal information, or certain private content. - How to delete text on photos in Photoshop Online
 to delete text on photos in photoshop online you can follow the following instructions of tipsmake.com us. with this tutorial method, make sure you can erase the text on the image without any hassles.
to delete text on photos in photoshop online you can follow the following instructions of tipsmake.com us. with this tutorial method, make sure you can erase the text on the image without any hassles. - How to insert text into pictures in Paint
 with the insertion of images into images on paint is not too complicated, when we only need to insert text into images in the basic form, there are no other text effects.
with the insertion of images into images on paint is not too complicated, when we only need to insert text into images in the basic form, there are no other text effects. - How to create spray paint effect in Photoshop
 today's article will help readers learn how to create paint spray text effects in photoshop, with letters drawn on the background! this step-by-step guide applies to photoshop cc and earlier versions.
today's article will help readers learn how to create paint spray text effects in photoshop, with letters drawn on the background! this step-by-step guide applies to photoshop cc and earlier versions. - Uninstalling Paint will no longer be an 'impossible task'.
 microsoft announced that paint could be uninstalled with the next version of windows 10
microsoft announced that paint could be uninstalled with the next version of windows 10 - How to insert Logo into photos with Paint is simple
 how to insert logo into photos with paint is simple. paint is the default photo editing software that is integrated with windows. in addition to the basic image editing features such as collage, drawing, etc., paint can also insert the copyright logo for photos in the simplest way.
how to insert logo into photos with paint is simple. paint is the default photo editing software that is integrated with windows. in addition to the basic image editing features such as collage, drawing, etc., paint can also insert the copyright logo for photos in the simplest way. - How to cut a circle image on Paint
 paint can cut images in different shapes, including circles.
paint can cut images in different shapes, including circles. - Instructions on how to use Paint in Windows
 instructions on how to use paint in windows. here are instructions for how to use paint in windows the most complete and detailed from how to open paint, use paint to edit photos, use paint to draw, how to save images in paint, shortcut key combinations in p
instructions on how to use paint in windows. here are instructions for how to use paint in windows the most complete and detailed from how to open paint, use paint to edit photos, use paint to draw, how to save images in paint, shortcut key combinations in p - How to delete multiple photos saved on iPhone for a while
 while taking a picture, you get a low memory warning. you will now have two choices, one is to stop shooting, the other is to create more space by deleting unwanted images. this article will guide you how to delete multiple photos at once and delete all photos on iphone or ipad.
while taking a picture, you get a low memory warning. you will now have two choices, one is to stop shooting, the other is to create more space by deleting unwanted images. this article will guide you how to delete multiple photos at once and delete all photos on iphone or ipad. - How to draw Pixel Art images with Paint
 drawing pixel art with paint is very simple and you can draw with many different details.
drawing pixel art with paint is very simple and you can draw with many different details.









 Instructions for deleting logos on photos
Instructions for deleting logos on photos The way photo creation dissolves like Avengers: Infinity War does not need software, applications
The way photo creation dissolves like Avengers: Infinity War does not need software, applications How to delete Adobe Creative Cloud when installing Photoshop
How to delete Adobe Creative Cloud when installing Photoshop How to turn on Animoji funny like iPhone X on Snow application
How to turn on Animoji funny like iPhone X on Snow application 6 photo editing applications that help you catch the 'hot trend' trend of young people
6 photo editing applications that help you catch the 'hot trend' trend of young people How to rotate 'brushes' in Photoshop in just 5 seconds with this tip
How to rotate 'brushes' in Photoshop in just 5 seconds with this tip