5 ways to install updates on Windows Server 2008 R2 Core
Network Administration - In Windows Server 2008, Server Core installation provides a minimal environment just to run the necessary server roles, which can reduce maintenance requirements as well as management or administration. Another key is reducing the attack surface on server roles.
However, one of the difficulties in using Server Core is the management aspect. Luckily for us, most management difficulties can be solved using hand-crafted scripts and third-party and recent graphical user interface tools. is SCONFIG tool.
After properly configuring Server Core and ready to deploy it to the server system, you must definitely download and install the latest Windows Server 2008 R2 updates from Microsoft's Windows Update page. . So how do you do this task?
There are many ways to help you accomplish this task, here are 5 methods that we want to introduce to you.
Method 1: Install the updates yourself
To install updates, you need to configure the Server Core machine so that it can automatically download and install updates:
At the command prompt:
- To verify the current settings, type:
cscript scregedit.wsf / AU / v

- To enable automatic upgrades, type:
cscript scregedit.wsf / AU 4

- To disable automatic upgrade, type:
cscript scregedit.wsf / AU 1
The problem with this setting is that you cannot control which updates are being downloaded and being installed. So if you don't want to enable automatic updates, you can manually download each upgrade from Microsoft's Windows Update page, transfer them to the Core machine, and install them using msiexec.exe or wusa.exe :
Msiexec (command line options)
http://technet.microsoft.com/en-us/library/cc759262(WS.10).aspx
Description of the Windows Update Stand-alone installer (Wusa.exe) and of .msu files in Windows Vista and in Windows Server 2008
http://support.microsoft.com/kb/934307/en-us
Method 2: Install from script
You can also use the following script from MSDN:
Search, download and install updates: http://msdn.microsoft.com/en-us/library/aa387102(VS.85).aspx
Set updateSession = CreateObject ("Microsoft.Update.Session")
Set updateSearcher = updateSession.CreateupdateSearcher ()
WScript.Echo "Searching for updates ." & vbCRLF
Set searchResult = _
updateSearcher.Search ("IsInstalled = 0 and Type = 'Software'")
WScript.Echo "List of applicable items on the machine:"
For I = 0 To searchResult.Updates.Count-1
Set update = searchResult.Updates.Item (I)
WScript.Echo I + 1 & ">" & update.Title
next
If searchResult.Updates.Count = 0 Then
WScript.E for "There are no applicable updates."
WScript.Quit
End If
WScript.E for vbCRLF & "Creating collection of updates to download:"
Set updatesToDownload = CreateObject ("Microsoft.Update.UpdateColl")
For I = 0 to searchResult.Updates.Count-1
Set update = searchResult.Updates.Item (I)
WScript.Echo I + 1 & "> adding:" & update.Title
updatesToDownload.Add (update)
next
WScript.Echo vbCRLF & "Downloading updates ."
Set downloader = updateSession.CreateUpdateDownloader ()
downloader.Updates = updatesToDownload
downloader.Download ()
WScript.Echo vbCRLF & "List of downloaded updates:"
For I = 0 To searchResult.Updates.Count-1
Set update = searchResult.Updates.Item (I)
If update.IsDownloaded Then
WScript.Echo I + 1 & ">" & update.Title
End If
next
Set updatesToInstall = CreateObject ("Microsoft.Update.UpdateColl")
WScript.E for vbCRLF & _
"Creating collections download updates to install:"
For I = 0 To searchResult.Updates.Count-1
set update = searchResult.Updates.Item (I)
If update.IsDownloaded = true Then
WScript.Echo I + 1 & "> adding:" & update.Title
updatesToInstall.Add (update)
End If
next
WScript.Echo vbCRLF & "Would you like to install updates now? (Y / N)"
strInput = WScript.StdIn.Readline
WScript.Echo
If (strInput = "N" or strInput = "n") Then
WScript.Quit
ElseIf (strInput = "Y" or strInput = "y") Then
WScript.E for "Installing updates ."
Set installer = updateSession.CreateUpdateInstaller ()
installer.Updates = updatesToInstall
Set installationResult = installer.Install ()
'Output results of install
WScript.Echo "Installation Result:" & _
installationResult.ResultCode
WScript.Echo "Reboot Required:" & _
installationResult.RebootRequired & vbCRLF
WScript.Echo "Listing of updates installed" & _
"and individual installation results:"
For I = 0 to updatesToInstall.Count - 1
WScript.Echo I + 1 & ">" & _
updatesToInstall.Item (i) .Title & _
":" & installationResult.GetUpdateResult (i) .ResultCode
next
End If
Copy the text in the script, save it under the WUA_SearchDownloadInstall.vbs file in the system32 directory and run:
cscript WUA_SearchDownloadInstall.vbs
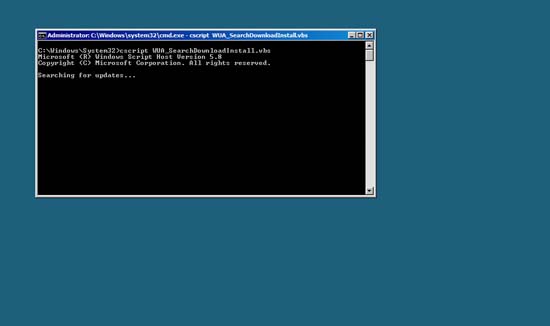

Method 3: Use SCONFIG
SCONFIG is an interesting tool to be included in R2, you can use it to manage many aspects of Server Core computers. One of those features is the ability to control Windows Updates settings, and then use it to download updates and install selectively, or install them all at once.
To run SCONFIG, enter sconfig.cmd in the command prompt window and press Enter.
First, activate Automatic Updates by typing "5" and press Enter.
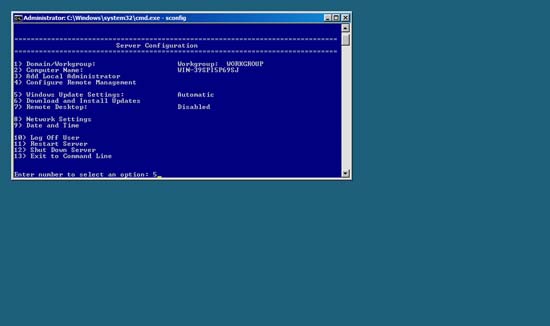
Type 'a' and press Enter.
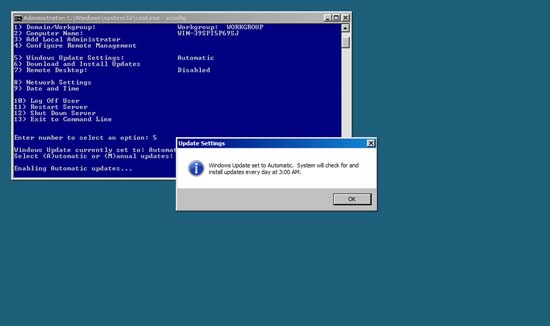
Next, type '6' so SCONFIG will perform a search and download missing updates.
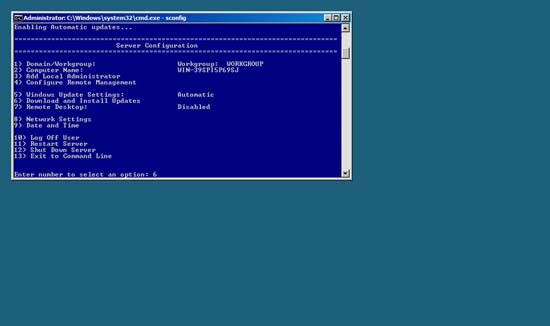
You can install all missing updates, or only updates are recommended.
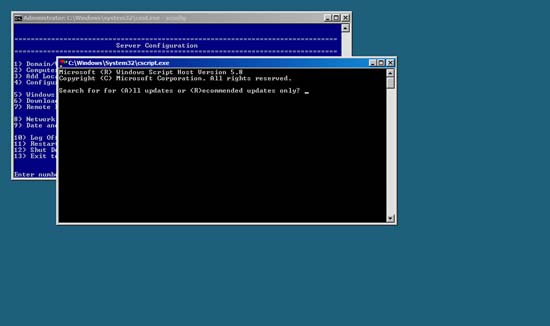

Method 4: Visual Core Configurator 2008
Visual Core Configurator 2008 is a tool with a graphical user interface, provided by Guillermo Musumeci. This tool is provided free of charge, you can download it from:
CtxAdmTools - Visual Core Configurator 2008 v1.1
After downloading this tool, copy the files to the Server Core server, or if it is a virtual machine, you can use the ISO file instead.
Then run the tool.
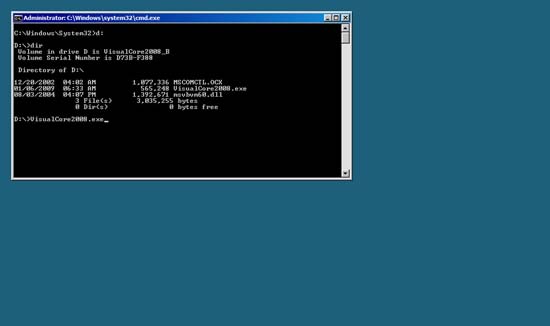
Click the "Windows Update" icon .
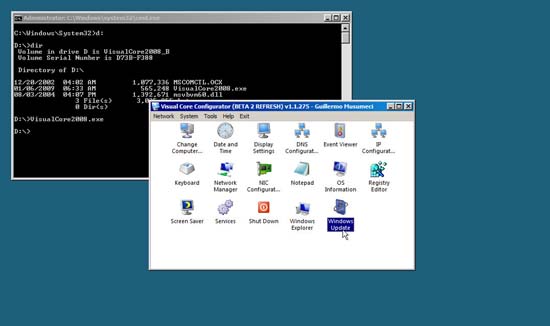
Click the "Search for updates" button.
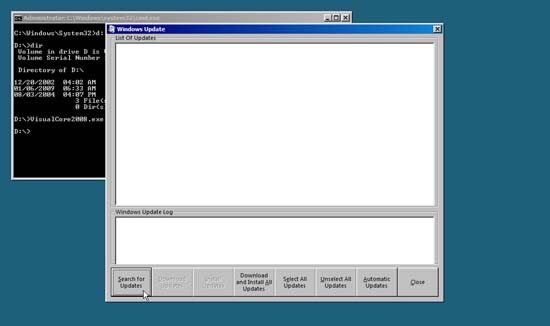
Select the updates you want to download and install, click the " Download and Install Updates" button.

Method 5: Install using Core Configurator 2.0
In third-party GUI tools for Server Core, this tool is free to use and you can download it from the link below:
Core Configurator 2.0 (Windows Server 2008 R2)
Run Start_Coreconfig.wsf to launch the tool.
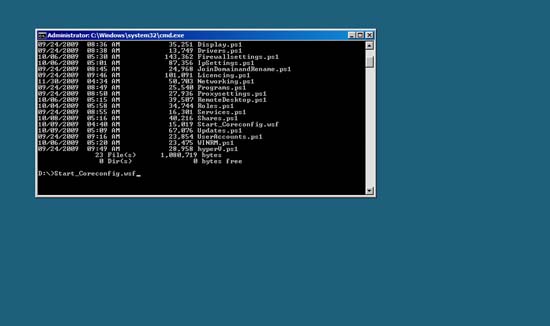
The latest version of Core Configurator requires .NET Framework and PowerShell, which are components that will automatically install when the tool is executed.
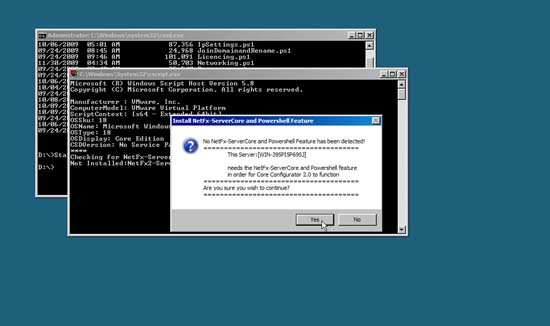
You will be reminded to join the customer experience improvement program. Accepting or denying is completely up to you.
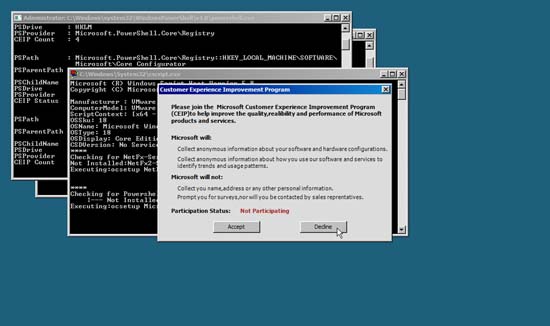
Click the "Control Panel" button.
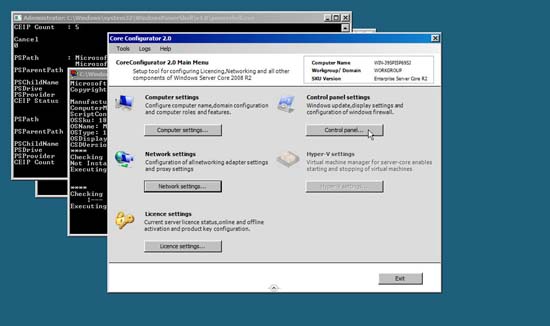
Click the "Windows Updates" button.
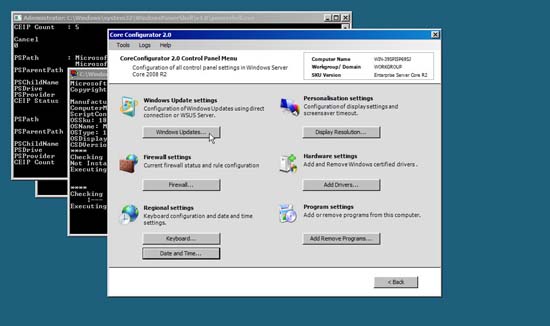
First, you can configure auto-update settings (Auto Updates).

Then press the "Check for updates" link and press the "Download updates" button.

You can now choose which upgrade you want to install.
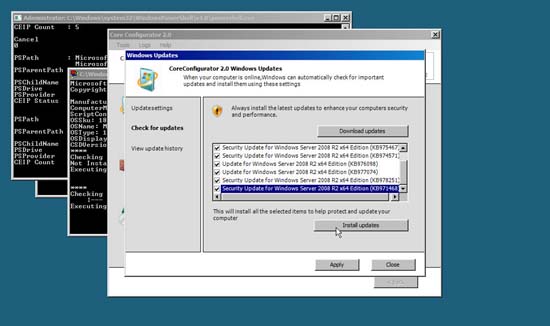
You should read it
- Server Core - Install Roles and Features
- Should I choose Intel Core i9, Core i7 or Core i5 CPU?
- What is Core? Detailed concepts about Core i that you need to know
- Laptop 2008: The dominance of quad-core chips
- MSI continues to upgrade CX, CR with Arrandale
- Top 5 best Intel CPUs 2022
- New points in SQL 2008 (Part 1)
- How to install Windows 10 IoT Core on Raspberry Pi 3
May be interested
- How to install a VPN on Windows Server 2019
 today's article is a step-by-step guide on how to install and configure a vpn on windows server 2019. this article will show you how you can easily set up a vpn server for a small environment, branch office or a hosted server. .
today's article is a step-by-step guide on how to install and configure a vpn on windows server 2019. this article will show you how you can easily set up a vpn server for a small environment, branch office or a hosted server. . - How to install Windows 10 IoT Core on Raspberry Pi 4
 with the recent release of the raspberry pi 4, people are once again flocking to single computers. the raspberry pi 4 is as small as ever, but potentially more powerful than before.
with the recent release of the raspberry pi 4, people are once again flocking to single computers. the raspberry pi 4 is as small as ever, but potentially more powerful than before. - Microsoft rushed to release security updates for Windows XP, Server 2003
 if you are still using a copy of windows xp or windows server 2003 on networked systems (and both windows 7, windows server 2008 and 2008 r2), pay attention!
if you are still using a copy of windows xp or windows server 2003 on networked systems (and both windows 7, windows server 2008 and 2008 r2), pay attention! - Server Core - Manage Account and Server
 the purpose of this article is to provide you with what you need to know to run server core, especially in the domain environment and server management commands.
the purpose of this article is to provide you with what you need to know to run server core, especially in the domain environment and server management commands. - How to install and use IIS on Windows Server 2019
 according to microsoft, web server (iis) in windows server 2019 provides a secure, easy to manage, modular, and scalable platform for reliably hosting websites, services, and applications. .
according to microsoft, web server (iis) in windows server 2019 provides a secure, easy to manage, modular, and scalable platform for reliably hosting websites, services, and applications. . - How to install software for clients from Windows Server 2012 R2 using Group Policy
 windows server 2012 r2 includes a feature called software installation and maintenance with the ds, group policy, and windows installer services used to install, maintain, and remove software on your computer. in the following article, network administrator will guide you through the steps to install software for clients from windows server 2012 r2 using group policy.
windows server 2012 r2 includes a feature called software installation and maintenance with the ds, group policy, and windows installer services used to install, maintain, and remove software on your computer. in the following article, network administrator will guide you through the steps to install software for clients from windows server 2012 r2 using group policy. - Steps to install Microsoft SQL Server on Windows 10
 instructions on how to install microsoft sql server on windows 10, a database management system from microsoft. install sql server and ssms is a gui tool to support sql server manipulation
instructions on how to install microsoft sql server on windows 10, a database management system from microsoft. install sql server and ssms is a gui tool to support sql server manipulation - Install Windows Server 2003 and create a backup server
 network management documentation server 2003 as details of how to install, create a companion server in case the main server is malfunctioning, create a domain, join the client to the domain, the conection {remote desktop from the client data to server}, set adsl router parameters to server, turn off 1 working machine immediately.
network management documentation server 2003 as details of how to install, create a companion server in case the main server is malfunctioning, create a domain, join the client to the domain, the conection {remote desktop from the client data to server}, set adsl router parameters to server, turn off 1 working machine immediately. - How to install the Print Server in Windows Server 2012
 in today's article, we will see how to install the print server, which is very important for administrators and system management.
in today's article, we will see how to install the print server, which is very important for administrators and system management. - How to install Nextcloud server on Windows 10
 nextcloud is a perfect replacement for owncloud cloud storage software. it has both an open source community version and a paid business version.
nextcloud is a perfect replacement for owncloud cloud storage software. it has both an open source community version and a paid business version.










 Share Wi-Fi on Ubuntu and Mac OS X
Share Wi-Fi on Ubuntu and Mac OS X Improve network security with DNS Server
Improve network security with DNS Server Specify the Windows application to select Internet connection with ForceBindIP
Specify the Windows application to select Internet connection with ForceBindIP Select the connection to use through the routing table
Select the connection to use through the routing table Create VNP Site to Site with the ISA 2006 Firewall Branch Office Connection Wizard - Part 1
Create VNP Site to Site with the ISA 2006 Firewall Branch Office Connection Wizard - Part 1 Create Site to Site VNP with the ISA 2006 Firewall Branch Office Connection Wizard - Part 2
Create Site to Site VNP with the ISA 2006 Firewall Branch Office Connection Wizard - Part 2