Stitch text into photos with Paint available on Windows
There are many graphic software that can help you copy text into images, the easiest is to use Pain available on Windows, Paint is an application available on any Windows operating system, the software interface is easy to use. The following article details how to stitch text into images with Paint on Windows.
Step 1: Open the Paint software on the computer:
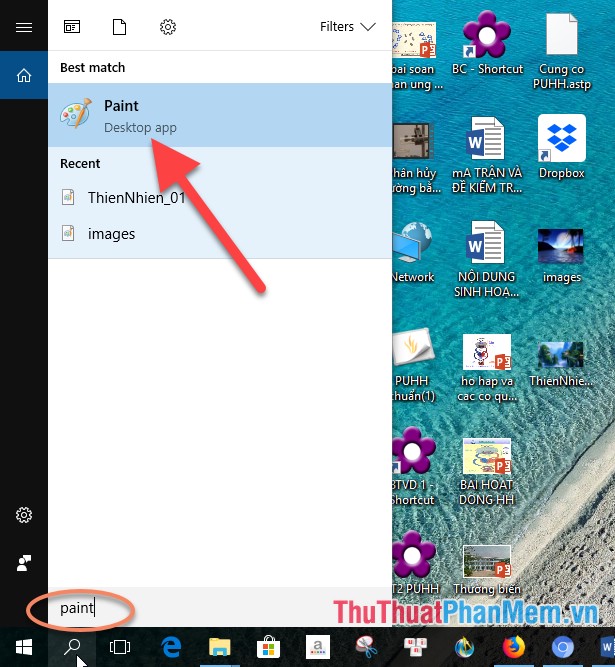 Stitch text into photos with Paint available on Windows Picture 1
Stitch text into photos with Paint available on Windows Picture 1
Step 2: On the card File -> Open to find the path to the image file to insert the words:
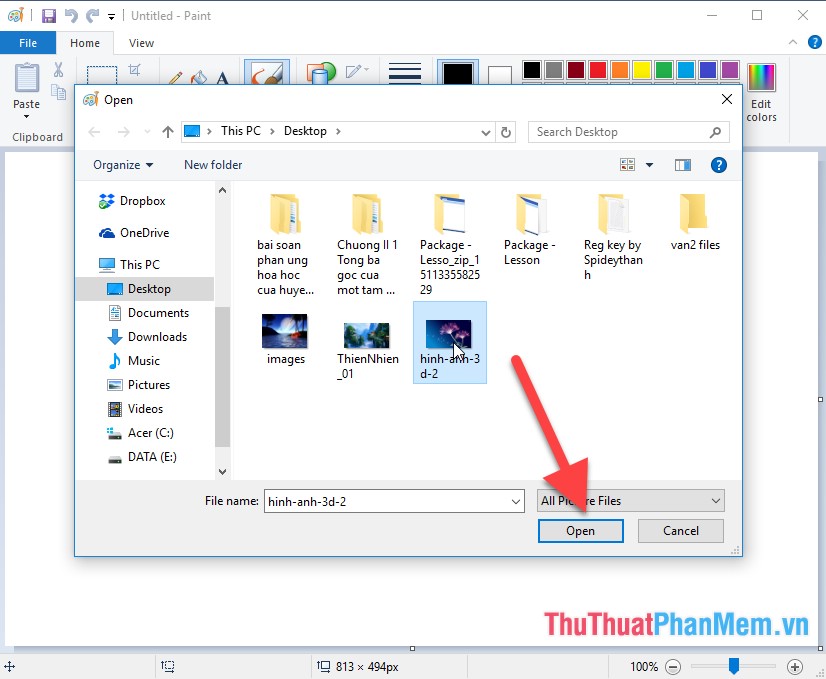 Stitch text into photos with Paint available on Windows Picture 2
Stitch text into photos with Paint available on Windows Picture 2
Step 3: Click the text icon (icon A) to perform inserting and joining text into your image:
 Stitch text into photos with Paint available on Windows Picture 3
Stitch text into photos with Paint available on Windows Picture 3
Step 4: Click the location to insert text -> enter the text to be inserted into the image:
 Stitch text into photos with Paint available on Windows Picture 4
Stitch text into photos with Paint available on Windows Picture 4
Step 5: After entering the text to insert text, you can choose the color of the text:
 Stitch text into photos with Paint available on Windows Picture 5
Stitch text into photos with Paint available on Windows Picture 5
Step 6: Change the font, have text, bold type, italic, dash for words:
 Stitch text into photos with Paint available on Windows Picture 6
Stitch text into photos with Paint available on Windows Picture 6
Step 7: You can change the background for text by clicking on the following options:
- Opaque: There is a background use.
- Transparent: No background (transparent)
 Stitch text into photos with Paint available on Windows Picture 7
Stitch text into photos with Paint available on Windows Picture 7
In addition, you can move the text to the desired position by clicking the text when the mouse pointer appears 4-way arrow and holding and holding the left mouse button -> move to the desired position:
 Stitch text into photos with Paint available on Windows Picture 8
Stitch text into photos with Paint available on Windows Picture 8
The result is just a simple operation you have put text into photos with Paint available on Windows.
 Stitch text into photos with Paint available on Windows Picture 9
Stitch text into photos with Paint available on Windows Picture 9
Above is a detailed guide on how to stitch text into images with Paint available on Windows. Good luck!
You should read it
- How to stitch photos, cut photos with Paint
- Learn how to use Paint to edit photos on Windows
- How to merge photos into the frame on Paint
- How to write text in Paint
- Instructions on how to crop photos with Paint
- How to stitch photos on the phone very beautiful
- How to delete text on photos with Paint is extremely simple
- Stitch text into photos with Photoshop, Insert text into photos with Photoshop
- How to create a 3x4 photo in Paint
- How to insert text into photos
- Instructions on how to use Paint in Windows
- Extremely beautiful 100+ PNG frames to stitch photos
May be interested

Stitch text into photos with Photoshop, Insert text into photos with Photoshop

How to insert text into images simply by the free software Ultimate Paint

Quick and beautiful text insertion into images with Foto software

How to create a logo super fast and beautiful with professional Logo design software AAA Logo

Top 5 best photo collage software

Summary of the most complete Photoshop shortcut






 How to stitch photos, cut photos with Paint
How to stitch photos, cut photos with Paint How to merge photos into the frame on Paint
How to merge photos into the frame on Paint Learn how to use Paint to edit photos on Windows
Learn how to use Paint to edit photos on Windows How to write text in Paint
How to write text in Paint Instructions on how to crop photos with Paint
Instructions on how to crop photos with Paint How to stitch photos on the phone very beautiful
How to stitch photos on the phone very beautiful