Import Bookmarks from another browser into Microsoft Edge
How to read how to Import Bookmarks from another browser into Windows Edge on Windows 10.
Microsoft Edge is the new default browser in Windows 10 operating system. It is being gradually improved by Microsoft and will be officially released with Windows 10 on July 29. In the newly-built 10159 version, Microsoft has added Microsoft Edge with many features and changes such as a black theme suitable for the Windows 10 taskbar taskbar, along with a new menu for sharing content. This browser supports filling in forms and password fields, just like other modern browsers, including predecessors.
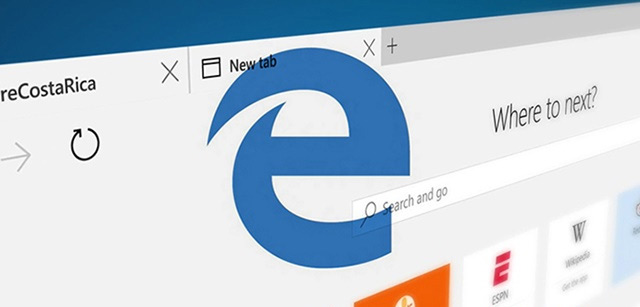
Users can also customize Edge's New Tab page to display only their most visited sites, or their most visited sites, along with suggestions that may interest them.
Besides, a new remarkable feature of Microsoft Edge is the ability to Import Bookmarks from other browsers such as Google Chrome , Mozilla Firefox or Internet Explorer easily. So how to use this feature? Please refer to the following instructions:
Method 1: Import Bookmarks from another web browser into Microsoft Edge
First, start Microsoft Edge, then click on the 3 dot icon '.' and click Settings. The Settings page appears, click on the command line Import favorites from another browser.


Next, check the browser you want to Import Bookmarks into Microsoft Edge, then click Import to do it.

Method 2: Import Bookmarks from HTML file into Microsoft Edge
If you export Bookmarks to HTML files, you must use a different browser that supports Import Bookmarks from HTML files such as Firefox, and then Import again into Microsoft Edge because Edge itself does not support HTML files. Proceed as follows:
Start Firefox up and press the Alt key on the keyboard to display the menu bar. Then go to Bookmarks> Show All Bookmarks.
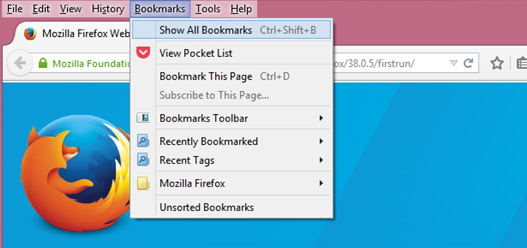
Firefox's Bookmarks management dialog box appears, click Import and Backup> Import bookmarks from HTML , then navigate to the HTML Bookmarks file on your device and click Open.

After successfully importing, go back to Microsoft Edge browser, go to Settings and click Import favorites from another browser and tick Firefox browser to Import Bookmarks from Firefox via Edge.

Pretty simple, isn't it?
You should read it
- How to enter the saved password on Internet Explorer to Edge browser
- Instructions for recovering bookmarks have been deleted on Chrome and Firefox
- Instructions to transfer Bookmarks from Firefox to Chrome
- How to transfer bookmarks from Google Chrome to Coc Coc
- Useful tips for organizing bookmarks in the browser
- How to create bookmarks on Microsoft Edge Chromium
- How to create bookmarks on Microsoft Edge browser
- How to sync bookmarks between Chrome and Firefox?
May be interested
- Microsoft officially launched a new Edge browser for global users
 the new edge browser is developed by microsoft based on the chromium kernel to compete with google's chrome.
the new edge browser is developed by microsoft based on the chromium kernel to compete with google's chrome. - Useful tips for organizing bookmarks in the browser
 what is the best way to store and organize bookmarks? here are some creative ways to do this, depending on the usage and browser you are using.
what is the best way to store and organize bookmarks? here are some creative ways to do this, depending on the usage and browser you are using. - How to install the new Microsoft Edge browser
 microsoft this week will officially launch the final version of the new edge browser. it is based on the open source chromium code is google chrome and is available on windows 7, 8, 10 and macos. it is also available for android and ios with a version for linux later this year.
microsoft this week will officially launch the final version of the new edge browser. it is based on the open source chromium code is google chrome and is available on windows 7, 8, 10 and macos. it is also available for android and ios with a version for linux later this year. - How to add, edit, delete, manage bookmarks in Edge
 tipsmake.com will guide you how to add, edit, delete and manage bookmarks in microsoft edge browser, invite you to track.
tipsmake.com will guide you how to add, edit, delete and manage bookmarks in microsoft edge browser, invite you to track. - [Video] Admire the latest images of Microsoft Edge browser on Chromium platform
![[Video] Admire the latest images of Microsoft Edge browser on Chromium platform](https://tipsmake.com/img/no-image-80-80.png) it seems that the big microsoft can't keep the product secret from wearing this new shirt.
it seems that the big microsoft can't keep the product secret from wearing this new shirt. - Knowing these 21 shortcuts you will be able to use Edge browser fluently
 the microsoft edge browser is one of the new browsers built into windows 10. like other browsers, when using the edge browser you can use keyboard shortcuts to work faster and use the browser to more proficient.
the microsoft edge browser is one of the new browsers built into windows 10. like other browsers, when using the edge browser you can use keyboard shortcuts to work faster and use the browser to more proficient. - This is the interface of the Microsoft Edge browser on Chromium, which looks very much like Chrome
 several screenshots of the trial versions have leaked to help users know the look of the new version of this edge browser.
several screenshots of the trial versions have leaked to help users know the look of the new version of this edge browser. - Microsoft Edge is about to add a series of features to support remote work and enhance security
 microsoft is currently testing a new version of the edge chromium browser with insiders users.
microsoft is currently testing a new version of the edge chromium browser with insiders users. - What's remarkable about Microsoft Edge in Windows 10 Creators Update?
 along with upgrading to windows 10 creators update, microsoft edge browser is also focused by microsoft when updating many new features.
along with upgrading to windows 10 creators update, microsoft edge browser is also focused by microsoft when updating many new features. - Leaks Microsoft's new Chromium Edge download link
 as we all know, switching to chromium kernel for edge browser is a highly appreciated step by microsoft.
as we all know, switching to chromium kernel for edge browser is a highly appreciated step by microsoft.




![[Video] Admire the latest images of Microsoft Edge browser on Chromium platform](https://tipsmake.com/data/thumbs_80x80/[video]-admire-the-latest-images-of-microsoft-edge-browser-on-chromium-platform_thumbs_80x80_m2hHquYbX.jpg)





 Instructions for using the right mouse on Google Chrome
Instructions for using the right mouse on Google Chrome Fix the abrupt Flash Player error on Google Chrome
Fix the abrupt Flash Player error on Google Chrome Instructions for troubleshooting Flash Player crash (crash) in the browser
Instructions for troubleshooting Flash Player crash (crash) in the browser How to reset the homepage for Google Chrome browser
How to reset the homepage for Google Chrome browser How to create bookmarks on Chrome, Coc Coc and Firefox browsers
How to create bookmarks on Chrome, Coc Coc and Firefox browsers How to watch videos on the web after removing Flash
How to watch videos on the web after removing Flash