How to use Undo and Redo functions when writing text on iPhone
Many people use Notes application for quick notes. In general, this is not a big problem. However, the faster the typing speed, the more errors there are. If you have a typo or accidentally delete that chart, you have worked very hard, there is an easy way to undo these changes.
This method works on iOS devices, so don't think it's limited to Notes apps. You can apply the following steps for most other applications and situations when writing text on iPhone.
- 6 best note apps for iOS
1. Undo text editing, adding photos, deleting, etc.
Undo a content written or added like the process of undoing deleted content. Because there is no undo button for text or deleting in Notes app, users just need to shake iPhone. It may sound silly, but in iOS, the way to undo things without the current undo button is to shake the iPhone. You do not need to shake it vigorously, just shake it slightly to the side to appear a popup message with Undo Typing title, then touch Undo to undo.
When typing incorrectly, if you do not want to press the key to correct the error, simply shake the iPhone and then tap the ' Undo ' when notified and the last recorded text (possibly longer than one word or character) will undo. Repeat as many times as needed to return to editing.
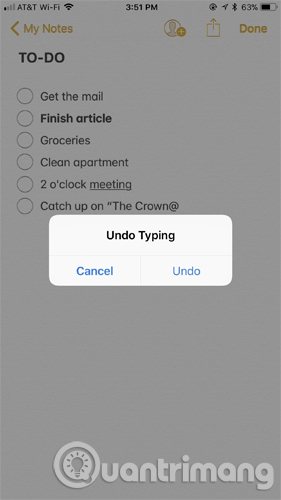
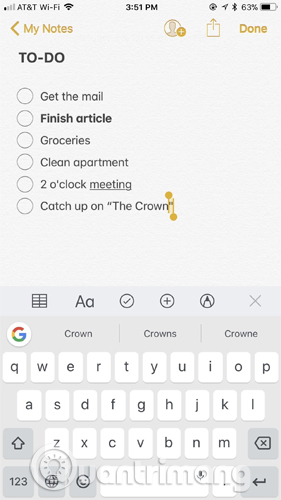
Likewise, if you accidentally delete a sketch, photo, video, chart or even text, you can do the same to get it back. Shake iPhone to touch " Undo ", deleted letters or characters will return
2. Redo operation performed
Of course sometimes we make mistakes in undoing. Suppose you undo or delete more documents than intended. The simplest way is to do it again by shaking iPhone again, this time instead of touching ' Undo ', touch ' Redo Typing '. Your final undo will be undone, restore the content or delete it.


3. Undo and Redo are easier in drawings
While undo buttons do not appear in normal use in Notes, there are undo buttons when drawing or writing. When you click on the maker icon and activate handwriting mode, the first difference you can see is the undo buttons at the top of the screen.
The buttons work exactly as you imagine them, press the left to undo a stroke and to the right to redo. If an error occurs when drawing or accidentally deleting something with the eraser, simply press the left undo button as many times as needed.


On the other hand, if you don't want to undo or undo too many times, press the redo button to restore the last stroke.


Of course, you can use the same undo method to undo found in the rest of Notes (and iOS). Just shake iPhone, and press " Undo " in the Undo Stroke notification for the drawing. If you open the sketch attachment, it will also specify the type of brush (Pen, Marker, Pencil or Delete). When you need to undo the undo, shake again and touch " Redo Stroke ". Shaking to undo does not work inside drawings so you just need to use dedicated buttons to undo and redo the stroke.
See more:
- Useful shortcuts in Office applications
- 9 tricks to use Evernote on iOS and Android mobile devices
- Insert pictures and drawings into notes on iOS 9
You should read it
- How to undo an action on a Mac
- How Undo works on Windows PC
- How to Redo Typing in Windows
- 6 ways to undo and redo when you make a mistake or accidentally delete a note in the Notes application
- How to enable the Undo Send feature on Microsoft Outlook?
- How to use Undo in Vim
- Instructions for recovering email sent on Gmail iPhone / iPad
- How to enable Gmail's Undo Send feature?
May be interested
- Instructions for recovering email sent on Gmail iPhone / iPad
 if you accidentally send the wrong message on gmail, we can completely postpone the sending process thanks to the undo send feature available on gmail.
if you accidentally send the wrong message on gmail, we can completely postpone the sending process thanks to the undo send feature available on gmail. - Recursive function in Python
 in the previous articles, you learned about python functions, built-in python functions, and user-defined python functions. in this article we will learn more about recursive functions in python, which call itself, as well as how to create recursive functions and examples.
in the previous articles, you learned about python functions, built-in python functions, and user-defined python functions. in this article we will learn more about recursive functions in python, which call itself, as well as how to create recursive functions and examples. - Text and string processing functions in Excel
 in excel, there are many groups of functions to help you process data quickly, one of which is a group of functions for processing text and strings. the following article summarizes the text processing functions and strings in excel.
in excel, there are many groups of functions to help you process data quickly, one of which is a group of functions for processing text and strings. the following article summarizes the text processing functions and strings in excel. - How to increase the number of undo in Word, Excel, PowerPoint
 undo manipulation in word, excel, and powerpoint will all have limitations, similar to undo manipulation in other software. but we can completely increase the number of undo to process the document.
undo manipulation in word, excel, and powerpoint will all have limitations, similar to undo manipulation in other software. but we can completely increase the number of undo to process the document. - What is Text Replacement on iPhone? Why is it useful?
 if you're tired of typing the same text over and over again, the iphone's text replacement feature is the solution. it's simple, powerful, and has quietly changed the way people communicate every day.
if you're tired of typing the same text over and over again, the iphone's text replacement feature is the solution. it's simple, powerful, and has quietly changed the way people communicate every day. - 7 best apps to insert text into photos on your phone, many fonts and colors
 writing on photos is a much better way to convey messages and express love than regular photos, which do not allow text to be inserted into the photo. usually, photo editing applications on phones provide the feature of writing on photos with many unique fonts and styles.
writing on photos is a much better way to convey messages and express love than regular photos, which do not allow text to be inserted into the photo. usually, photo editing applications on phones provide the feature of writing on photos with many unique fonts and styles. - How to undo multiple times in Photoshop
 how to undo multiple times in photoshop. in photoshop this is a little different when you can only undo once. that is, when you press ctrl + z to return to the previous action, then you perform undo again, the following action will return. and so is a vicious circle between the two actions.
how to undo multiple times in photoshop. in photoshop this is a little different when you can only undo once. that is, when you press ctrl + z to return to the previous action, then you perform undo again, the following action will return. and so is a vicious circle between the two actions. - How to Create and Call PHP Functions
 perhaps you have learned the basics of writing php scripts. but sometimes your code may be long and repetitive. php functions are a flexible and easy way to consolidate code. this tutorial will you teach the basics of php functions. (note:...
perhaps you have learned the basics of writing php scripts. but sometimes your code may be long and repetitive. php functions are a flexible and easy way to consolidate code. this tutorial will you teach the basics of php functions. (note:... - Guidelines for writing text on Google Docs (Google Docs)
 instructions for writing documents on google docs (google docs). you only need a google account to use the word processor on google docs (google docs). you can share, print text and read text anywhere, any device
instructions for writing documents on google docs (google docs). you only need a google account to use the word processor on google docs (google docs). you can share, print text and read text anywhere, any device - 8 mistakes when writing a CV that put you at risk of long-term unemployment
 check out the 8 deadly errors when writing your cv and compare it with your profile to fix it.
check out the 8 deadly errors when writing your cv and compare it with your profile to fix it.










 How to pair AirPods with PC, Mac, Android phone or other device
How to pair AirPods with PC, Mac, Android phone or other device Animoji are available on iOS 11
Animoji are available on iOS 11 Applications that find 5-digit karaoke song codes
Applications that find 5-digit karaoke song codes How to exit the quick underground application on iPhone X
How to exit the quick underground application on iPhone X See destiny, career, the future, avoid the bad thing with the Palm-only app on iOS
See destiny, career, the future, avoid the bad thing with the Palm-only app on iOS Top application of archives on iPhone, Android
Top application of archives on iPhone, Android