How to Get to the Command Line on a Mac
Method 1 of 3:
Using Launchpad
-
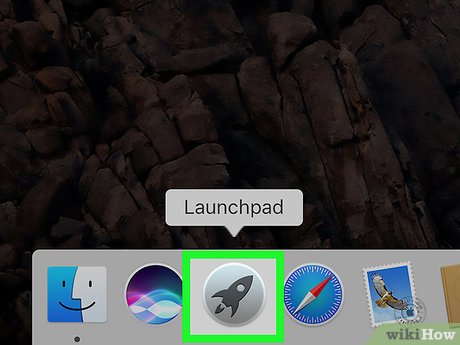 Open Launchpad. It's the silver icon in the Dock that looks like a rocket. The Dock is a panel of icons usually found at the bottom of the screen, though it can also be moved to the screen's left or right side.[1]
Open Launchpad. It's the silver icon in the Dock that looks like a rocket. The Dock is a panel of icons usually found at the bottom of the screen, though it can also be moved to the screen's left or right side.[1]- If you're on a laptop, you can also open Launchpad by doing a four-finger pinch gesture on the trackpad.
- You may also be able to open it by pressing F4 on the keyboard.
-
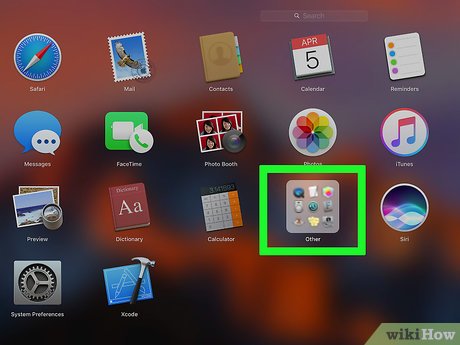 Click the Other folder. It's a square icon containing several smaller icons.
Click the Other folder. It's a square icon containing several smaller icons. -
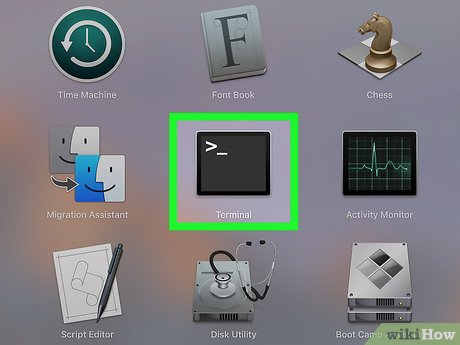 Click Terminal. The Terminal application will now launch to the command prompt.
Click Terminal. The Terminal application will now launch to the command prompt.- If you don't see Terminal in the Other folder, it may have been moved elsewhere in Launchpad. If you're unable to find it, try another method.
Method 2 of 3:
Using Spotlight
-
 Click the Spotlight icon. It's the magnifying glass at the top right corner of the screen.[2]
Click the Spotlight icon. It's the magnifying glass at the top right corner of the screen.[2]- You can also open Spotlight by pressing ⌘ Command+Space on the keyboard.
-
 Type terminal into the search box. 'Terminal' will appear in the search results.
Type terminal into the search box. 'Terminal' will appear in the search results. -
 Double-click Terminal. The Terminal application will now launch to the command prompt.
Double-click Terminal. The Terminal application will now launch to the command prompt.
Method 3 of 3:
Using Finder
-
 Open Finder. It's the icon at the bottom of the screen that looks like a two-toned smiling face.
Open Finder. It's the icon at the bottom of the screen that looks like a two-toned smiling face. -
 Click Applications. It's in the left panel of Finder.
Click Applications. It's in the left panel of Finder.- If you don't see "Applications" in the left panel, click Go at the top of the screen and select Applications.
-
 Click Utilities. You may have to scroll down to find it.
Click Utilities. You may have to scroll down to find it. -
 Double-click Terminal. You may have to scroll down to find it. The Terminal application will now launch to the command prompt.[3]
Double-click Terminal. You may have to scroll down to find it. The Terminal application will now launch to the command prompt.[3]
5 ★ | 1 Vote
You should read it
- How to Open a Terminal Window in Ubuntu
- 6 ways to fix Windows Terminal not opening error
- How to open a folder on a Mac using a command in Terminal
- How to use Terminal on a Mac
- Fix Ubuntu unable to open Terminal error
- How to add / remove 'Open in Windows Terminal' context menu in Windows 10
- Integrated terminal in SQL Operations Studio (preview)
- How to Create and Edit Text File in Linux by Using Terminal
May be interested
- 12 things Linux is easier to do in the command line than graphical software
 graphical user interfaces (guis) were invented to make life easier for computer users, so it's very common to use them to perform most everyday tasks.
graphical user interfaces (guis) were invented to make life easier for computer users, so it's very common to use them to perform most everyday tasks. - How to copy (and paste) files and folders from the Linux command line
 copying and pasting files is one of the most basic things you can do on your computer. on linux, you have several options to accomplish this.
copying and pasting files is one of the most basic things you can do on your computer. on linux, you have several options to accomplish this. - How to use Command Prompt, how to use cmd on Windows
 hidden deep within windows is a command line world that few people know about. in this article, we will show you how to resolve errors and make your computer more secure using the cmd command line tool.
hidden deep within windows is a command line world that few people know about. in this article, we will show you how to resolve errors and make your computer more secure using the cmd command line tool. - The basics of Cisco Switch Management - Part 1
 in the command-line interface cli (command-line interface) you can perform any type of configuration. so you can use the ios command line interface.
in the command-line interface cli (command-line interface) you can perform any type of configuration. so you can use the ios command line interface. - How to Open a Command Line Program on Windows
 tipsmake today will show you how to open the command prompt command line window on windows pc. you can open command prompt from the start menu or any folder in file explorer. besides, the windows run feature is also an option.
tipsmake today will show you how to open the command prompt command line window on windows pc. you can open command prompt from the start menu or any folder in file explorer. besides, the windows run feature is also an option. - How to use the command history function in Command Prompt
 command prompt is an extremely familiar command for anyone using windows operating system. besides, a lot of current software also supports the command line to perform actions on the command prompt window, instead of on the screen.
command prompt is an extremely familiar command for anyone using windows operating system. besides, a lot of current software also supports the command line to perform actions on the command prompt window, instead of on the screen. - Doskey command in Windows
 the doskey command calls doskey.exe (which reminds of previously entered command lines), modifies the command line and creates macros.
the doskey command calls doskey.exe (which reminds of previously entered command lines), modifies the command line and creates macros. - The dd command in Linux, How to use the dd command
 dd is a command line utility for unix-like and unix operating systems, with the main purpose of converting and copying files.
dd is a command line utility for unix-like and unix operating systems, with the main purpose of converting and copying files. - How to print from the Linux command line
 printing documents from the linux command line is easy. you use the lp command to request printing and lpq to see which print jobs are in the queue.
printing documents from the linux command line is easy. you use the lp command to request printing and lpq to see which print jobs are in the queue. - How to send email using the command line in Linux
 in this article, i will show you how to use the linux command to send mail with a script. in addition, it is the sending of attachments from the command line.
in this article, i will show you how to use the linux command to send mail with a script. in addition, it is the sending of attachments from the command line.














 How to Fix a Frozen Mac
How to Fix a Frozen Mac How to Turn On a Mac Computer
How to Turn On a Mac Computer How to Change the Screen Resolution on a Mac
How to Change the Screen Resolution on a Mac How to Scan on a Mac
How to Scan on a Mac How to Traceroute
How to Traceroute How to Right Click on a Mac
How to Right Click on a Mac