How to set virtual wallpaper for video calling on Mac
For privacy reasons, many people do not want their surroundings to appear in the video call screen on their Mac. Below are instructions for installing virtual wallpapers for video calling on Mac.
Instructions for installing virtual wallpapers for video calling on macOS Sequoia
From macOS Sequoia onwards, video background changes are integrated in FaceTime, Zoom, WhatsApp and other similar applications. This feature works even if you're video calling using a web browser like Safari or Google Chrome.
You open FaceTime, Zoom, WhatsApp or another application . Next, click on the green video call icon from the top menu bar.
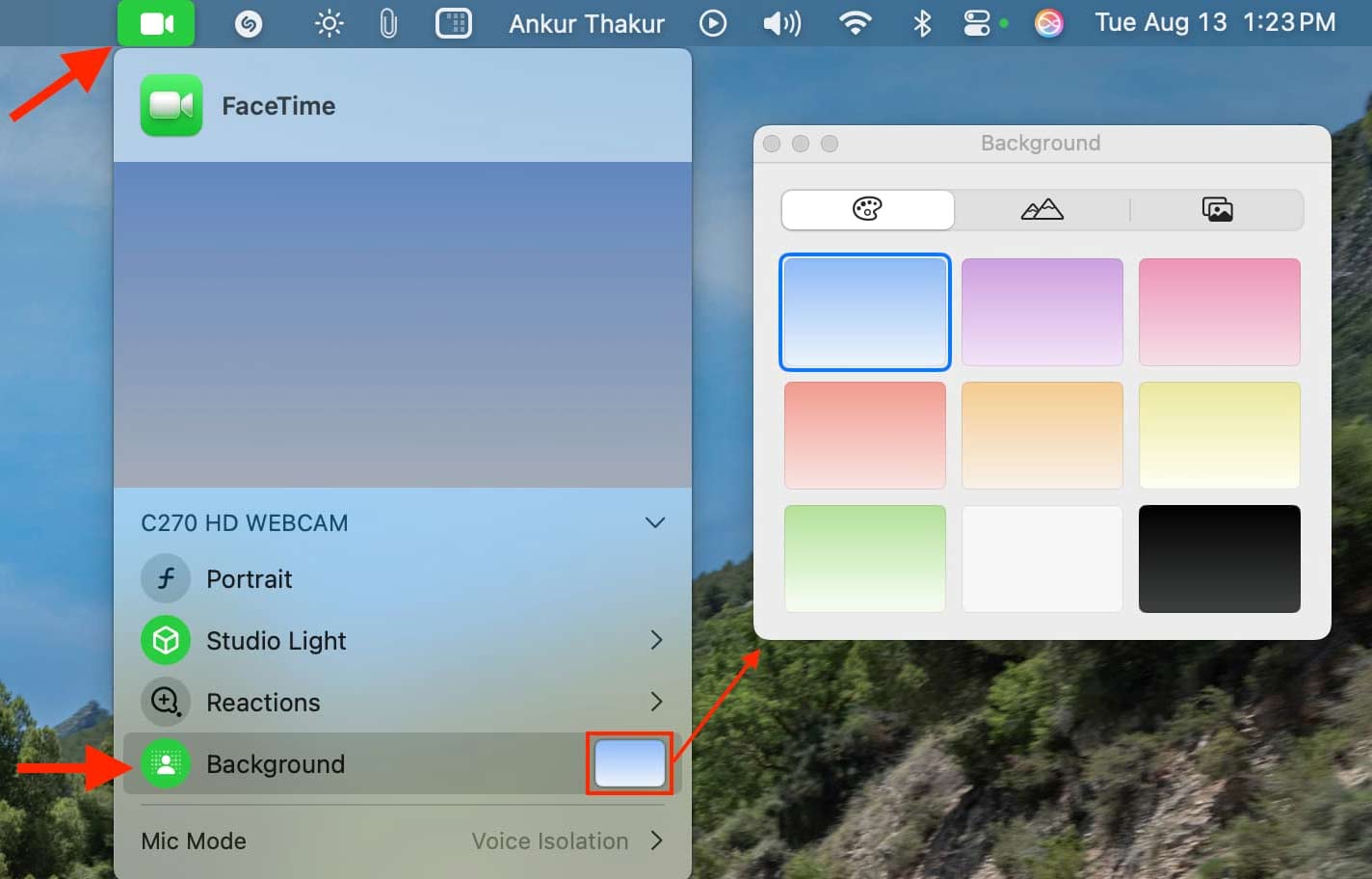
Display the options below, click Background to choose the background for video calling. You will now see the video calling virtual wallpaper. We will see there are 3 tabs including the first tab to select the gradient effect, the second tab is Apple's built-in images, and the last tab allows you to select photos from the library.
We click on each tab to choose the video call wallpaper.

How to remove video call wallpaper on Mac
If you no longer want to use the virtual background, tap the video calling icon again from the menu bar on your Mac and then tap Background to deactivate.

You should read it
- Download a beautiful set of 5K wallpapers for your computer
- Instructions to install video Tik Tok as a phone wallpaper
- Instructions for calling Video Call with Viber on the phone
- How to install macOS Mojave on Windows 10
- Changing virtual backgrounds in Zoom is more interesting with these 2 websites
- How to Download and Install macOS on a Virtual Machine Using VirtualBox
- Top 5 free video calling apps for smartphones and tablets
- How to install a virtual computer VM VirtualBox on macOS
May be interested
- Instructions for hiding IP when calling on WhatsApp
 to protect your privacy when using whatsapp, meta has now provided the feature to protect your ip address.
to protect your privacy when using whatsapp, meta has now provided the feature to protect your ip address. - Skype is developing 3D video calling technology
 in a recent interview with bbc site, vice president of skype service mark gillett said it is developing technology to enable 3d video calling.
in a recent interview with bbc site, vice president of skype service mark gillett said it is developing technology to enable 3d video calling. - How to use video calling effects on Samsung
 some samsung phones running one ui 3.1 have just been updated to add different effects when making video calls on some applications such as google duo, zoom, microsoft team,...
some samsung phones running one ui 3.1 have just been updated to add different effects when making video calls on some applications such as google duo, zoom, microsoft team,... - Top best video calling applications on Android
 with the best android video calling applications such as zalo, skype, facebook messenger..., you will enjoy the feeling of contacting, seeing and chatting directly with your friends and relatives on smartphones with high quality. best quality and test other great features on the app.
with the best android video calling applications such as zalo, skype, facebook messenger..., you will enjoy the feeling of contacting, seeing and chatting directly with your friends and relatives on smartphones with high quality. best quality and test other great features on the app. - How to set video as Windows 10 computer wallpaper
 deskscapes 8 is a software that turns videos on your computer into a windows 10 desktop wallpaper, increasing the vividness and freshness of your computer screen.
deskscapes 8 is a software that turns videos on your computer into a windows 10 desktop wallpaper, increasing the vividness and freshness of your computer screen. - The best video calling applications on Windows, Mac, iPhone, Android
 video calling applications help us get in touch with relatives and friends quickly.
video calling applications help us get in touch with relatives and friends quickly. - Top 5 most useful video calling apps for iPhone
 app store app store owns hundreds of different video calling applications. let's take a look at 5 best video calling apps for iphone.
app store app store owns hundreds of different video calling applications. let's take a look at 5 best video calling apps for iphone. - Instructions for using video as computer wallpaper
 with the traditional wallpaper style is too familiar and popular with everyone today. so what is this new way of using video as computer wallpaper?
with the traditional wallpaper style is too familiar and popular with everyone today. so what is this new way of using video as computer wallpaper? - Video calling applications continue to record audio when you press the microphone off button
 a new study shows that pressing the mute button (mute microphone - mute) on popular video calling (online meeting) applications (vca) does not work as you think. in fact, apps still activate the microphone to hear what you're doing.
a new study shows that pressing the mute button (mute microphone - mute) on popular video calling (online meeting) applications (vca) does not work as you think. in fact, apps still activate the microphone to hear what you're doing. - Is it possible to use FaceTime on Windows?
 apple's facetime calling technology is one of the great features of the iphone. not long after it debuted on the iphone, apple also supported facetime for mac. this allows users to make video calls between ios devices and macs. what about those who use pc? can they use facetime on windows?
apple's facetime calling technology is one of the great features of the iphone. not long after it debuted on the iphone, apple also supported facetime for mac. this allows users to make video calls between ios devices and macs. what about those who use pc? can they use facetime on windows?






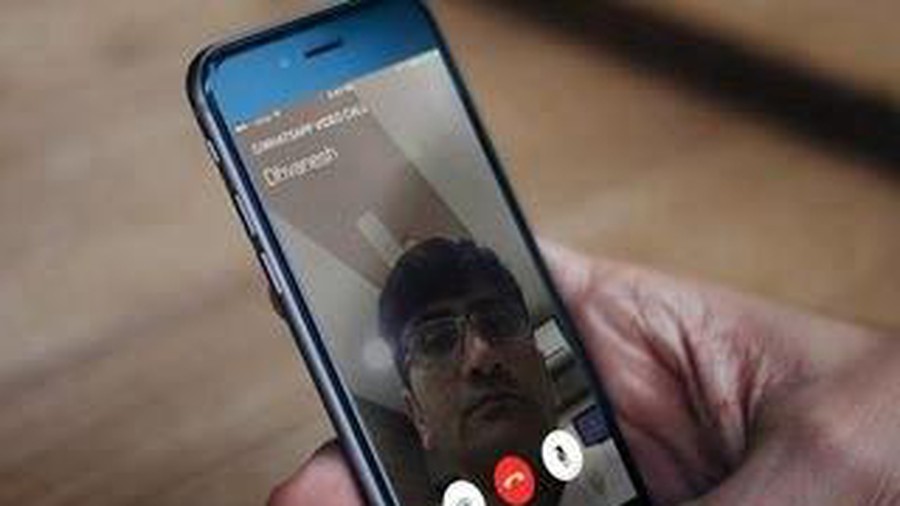



 Difference between NVMe, SATA and M.2 SSDs
Difference between NVMe, SATA and M.2 SSDs Microsoft temporarily stopped urging Windows 10 users to upgrade
Microsoft temporarily stopped urging Windows 10 users to upgrade YouTuber spent 14 months building a gaming laptop from desktop parts: The final result is amazing!
YouTuber spent 14 months building a gaming laptop from desktop parts: The final result is amazing! How to properly plug in the iPhone charger according to Apple's recommendations
How to properly plug in the iPhone charger according to Apple's recommendations Lenovo's profits rise as AI demand drives PC's gradual recovery
Lenovo's profits rise as AI demand drives PC's gradual recovery