How to use Windows Experience Index to score hardware on Windows 10
Windows Experience Index (WEI) uses the Windows System Assessment Tool (WinSAT) to evaluate the capabilities of computer hardware and software, thereby scoring it. The higher the score, the better your computer is and the faster the machine has the lower score, especially when performing advanced, resource-intensive tasks.
WEI scores 5 computer hardware: desktop graphics, 3D gaming graphics, system memory (RAM), main hard drive throughput and speed and processor capability (CPU). Desktop graphics are evaluated based on how a window displays and moves on the desktop. Evaluate gaming graphics based on 3D capabilities of computers.
The basic score is equal to the most point when evaluating a piece of hardware, not the average of the points that assess these parts. Partial evaluation points help you identify which parts are the weakest on the system to be able to upgrade if you want.
WEI scores system components on a scale from 1.0 to 9.9. This article will guide you how to use the Windows Experience Index (WEI) tool on Windows 10 to score your system.
- Instructions for changing the index of Windows Experience Index
- 7 leading hardware error diagnosis tools for Windows 10
- 5 websites compare the speed and CPU performance from the most accurate Benchmark point
Before starting, you should update the Windows Experience Index (WEI) in the Command Prompt.
Step 1 . Open Command Prompt as admin.
Step 2 . Type the following command into Command Prompt and press Enter .
winsat formal

Step 3 . When WinSAT finishes evaluating the computer, you can view the WEI score in the ways below.

1. See WEI points in PowerShell
Step 1 . Open PowerShell .
Step 2 . Type the following command into PowerShell and press Enter .
Get-CimInstance Win32_WinSat

In WinSAT test results on:
- CPUScore is the evaluation point for the processor.
- D3DScore is a rating for 3D graphics.
- DiskScore is a rating point for drives.
- GraphicsScore is an evaluation point for 2D graphics.
- MemoryScore is an evaluation point for RAM in both throughput and capacity.
- WinSPRLevel is the basic point of the PC, it usually takes the lowest point of the above parameters.
On my device, there are 5.4 points, because the 2D graphics point is too low. To increase, you must add a graphics card. Drive point is only 5.9 due to using HDD drive running Win 10, want to improve the SSD.
2. View the WEI points in the WinSAT.xml file
Step 1 . Open File Explorer (Press Windows + E) .
Step 2 . Copy and paste the following path into the File Explorer address bar and press Enter .
% windir% PerformanceWinSATDataStore

Step 3 . Select the Formal.Assessment (Recent) .WinSAT.xml file with the latest date, right-click and choose Open with> Chrome (or the browser you usually use).

Step 4 . Press Ctrl + F, enter (in the middle of the .xml file) to find the points of the basic components and points in SystemScore .

3. See WEI points in the Games Explorer folder
Note : This option is no longer available since Windows 10 version 1803.
Step 1 . Press the Win + R keys to open Run, enter shell: games into Run and click OK to open the Games Explorer folder.
Step 2 . Now you will see the WEI baseline.

4. See the WEI score in System Diagnostics report
Step 1 . Press Windows + R to open the Run dialog box, type perform and click OK to open the Performance Monitor .
Step 2 . Expand Reports , System and S ystem Diagnostics in the left pane of Performance Monitor.
Step 3 . In System Diagnostics , click on the report created by the date you want to see.
If you want a newer report, you can create a new system diagnostic report.
Step 4 . In the report, click Hardware Configuration> Desktop Rating> Query> Returned Objects .
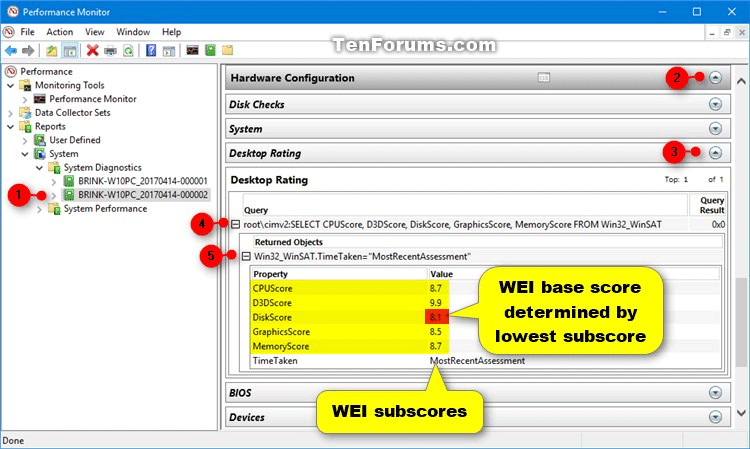
I wish you all success!
You should read it
- Will the performance of big.LITTLE x86 CPUs increase significantly on Windows 11?
- 7 leading hardware error diagnosis tools for Windows 10
- Free tool to help you install Windows 11 without TPM, bypassing hardware requirements
- How to Check System Performance in Windows 8
- Inside Windows system
- Installing hardware drivers for Windows: easy to think but difficult?
- ThisIsWin11 tool customizes Windows 11 to run better
- Install Windows 10 with Refresh Windows Tool from Microsoft
May be interested
- 10 T-SQL Index statements needed with DBA
 sql server dba (database administrator) people - database administrators know very well that index entries in the database are very similar to index in the library section. or simply understand that index in database is a structure that is closely linked to tables to quickly gather information from the rows in that table.
sql server dba (database administrator) people - database administrators know very well that index entries in the database are very similar to index in the library section. or simply understand that index in database is a structure that is closely linked to tables to quickly gather information from the rows in that table. - Air quality index - What is AQI?
 to know the level of air pollution, we usually rely on air quality index (aqi). so, what is the air quality index, how high is it harmful to human health?
to know the level of air pollution, we usually rely on air quality index (aqi). so, what is the air quality index, how high is it harmful to human health? - What is a crawl? What is index?
 crawl and index are two very common terms in seo. if you've been digging through the web for a while, you've probably heard these words. crawl and index are two terms that the whole web world depends on.
crawl and index are two very common terms in seo. if you've been digging through the web for a while, you've probably heard these words. crawl and index are two terms that the whole web world depends on. - Experience SEO Social Entity - Index Backlink helps to make SEO effective
 in the first months of 2020, vietnamese seobiz has been on the rise with the trend of seo social entity that has been widely spread from the success of the websites that are being applied for impressive results.
in the first months of 2020, vietnamese seobiz has been on the rise with the trend of seo social entity that has been widely spread from the success of the websites that are being applied for impressive results. - Block C universities are suitable for those who score between 18 and 20
 scores from 18 to 20, universities that are suitable for those who choose a c-degree.
scores from 18 to 20, universities that are suitable for those who choose a c-degree. - Limitations of indexes in MongoDB
 each index not only occupies part of the memory space but also causes an overhead on each insert, update, and delete operation. so, if you rarely use your collection for read operations, you should not use the index for it.
each index not only occupies part of the memory space but also causes an overhead on each insert, update, and delete operation. so, if you rarely use your collection for read operations, you should not use the index for it. - How to view the latest driver's license score on VNeID
 the interface for viewing driving license scores on vneid has been changed to make it easier for users to track their current score.
the interface for viewing driving license scores on vneid has been changed to make it easier for users to track their current score. - What is FPS index? What FPS setting is good for gaming?
 fps is an extremely important index that gamers care about when choosing to buy a computer. so, what is the fps index? let's find out with tipsmake.
fps is an extremely important index that gamers care about when choosing to buy a computer. so, what is the fps index? let's find out with tipsmake. - How to use the INDEX function in excel?
 along with vlookup and hlookup, an extremely interesting search function that you should not ignore is the index function. how to use it? is it difficult or not?
along with vlookup and hlookup, an extremely interesting search function that you should not ignore is the index function. how to use it? is it difficult or not? - Index (Mong) in MongoDB
 index (index) supports the resolution of queries more efficiently. without an index, mongodb must scan through all a collection's document to select the documents that connect to the query command. this scan may be ineffective and requires mongodb to handle a large amount of data.
index (index) supports the resolution of queries more efficiently. without an index, mongodb must scan through all a collection's document to select the documents that connect to the query command. this scan may be ineffective and requires mongodb to handle a large amount of data.










 How to fix 0x00000019: BAD POOL HEADER on Windows
How to fix 0x00000019: BAD POOL HEADER on Windows How to fix 0x0000001E: KMODE EXCEPTION NOT HANDLED on Windows
How to fix 0x0000001E: KMODE EXCEPTION NOT HANDLED on Windows How to sync settings on Windows 10
How to sync settings on Windows 10 How to fix Attempted Write to Readonly Memory on Windows
How to fix Attempted Write to Readonly Memory on Windows How to fix Kernel Data Inpage Error on Windows
How to fix Kernel Data Inpage Error on Windows How to edit photos to fit the desktop on Windows 10
How to edit photos to fit the desktop on Windows 10