How to use Viamaker professional video editing
Choosing a video editing application on your phone is not difficult, with a lot of rich applications. Viamaker is a video recording and editing application, especially for you to record TikTok videos according to the current trend, such as Tik Tok video wipe the transforming mirror. Viamaker offers you a lot of effects for video recording as well as video editing at your disposal. Viamaker's interface is also very simple, easy to use. You can edit a video, or apply it to the whole video. The following article will guide you how to use Viamaker to shoot and edit videos.
Instructions to shoot, edit videos on Viamaker
Step 1:
We download the Viamaker app for Android and iOS by following the link below.
Download Viamaker for Android
https://play.google.com/store/apps/details?id=com.lemon.lvoverseas
Download Viamaker for iOS
https://apps.apple.com/vn/app/id1500855883
At the interface of the application we click New Project to select the video you want to edit from an existing album. Click on the video to adjust and then select Add to Project below.
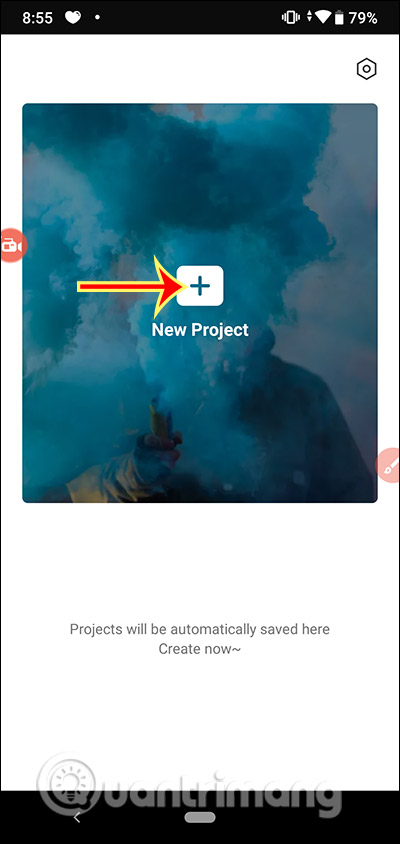
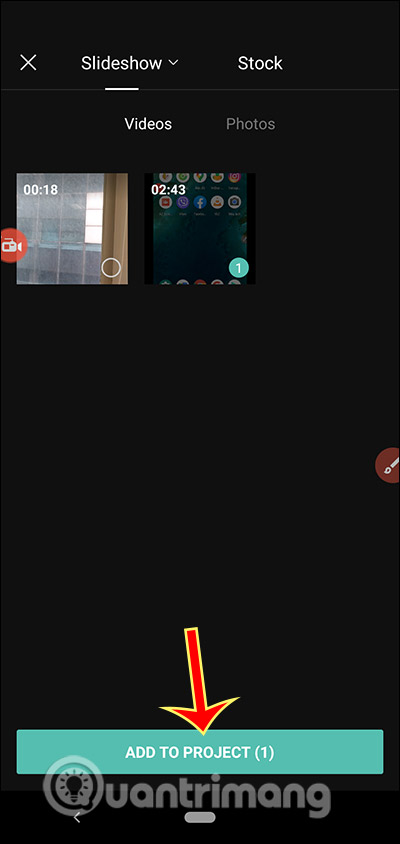
Step 2:
This is the video editing interface on Viamaker. If you want to join the video , click the plus icon to add. If you want to return to the operation , click on the 2 arrow heads icon .

Step 3:
Click Edit to edit the video. In the editing interface, below are all video editing tools. To cut a video into two or three segments, first drag the white vertical bar to the position you want to split , then press Split . A video can be cut into several different segments.
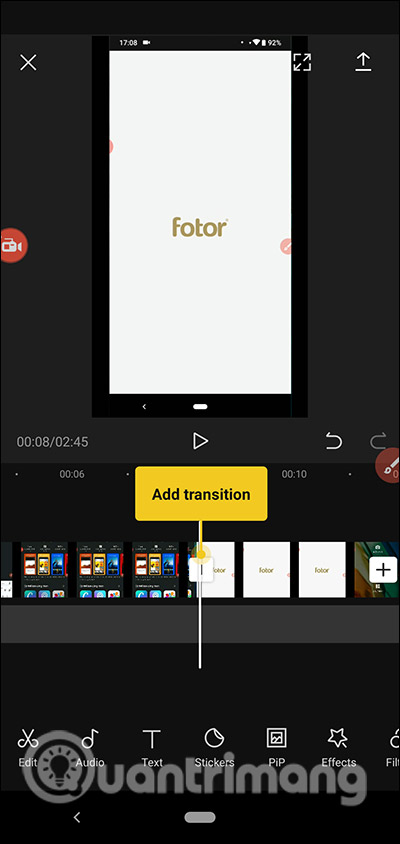
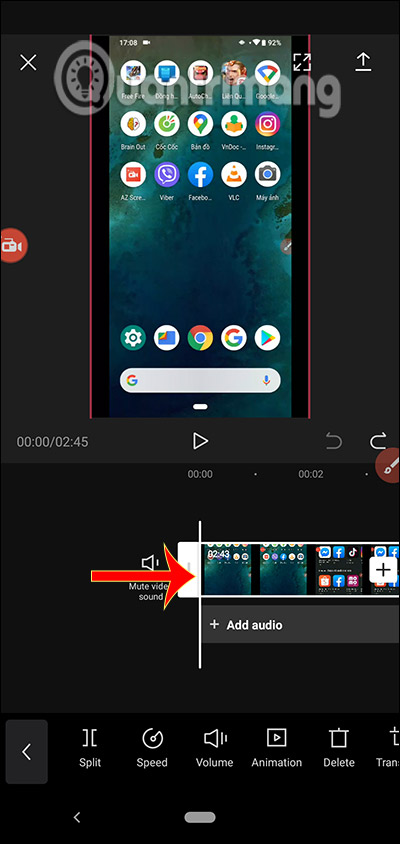
Step 4:
To adjust the video speed click on Speed , click Normal . Then adjust the speed for slow or fast video through the speed bar to your liking.
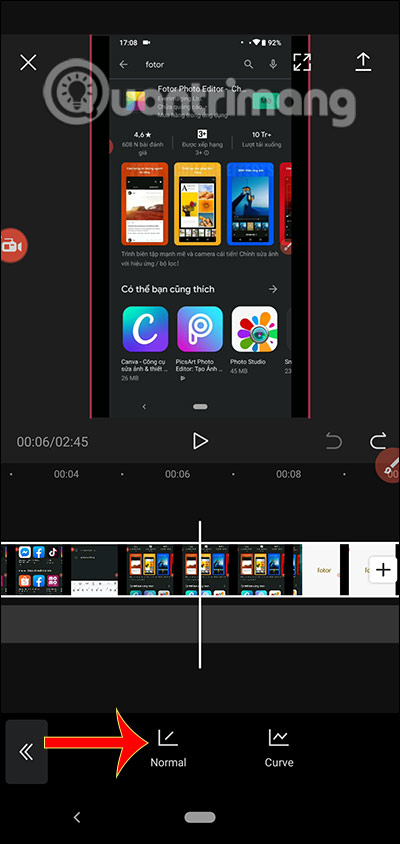
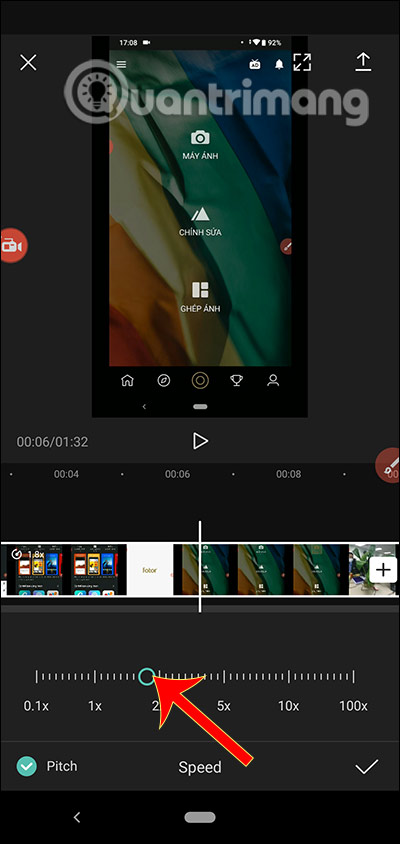
Step 5:
Volume to adjust the sound level in videos . Animation will create video display effect (In), end video (Out) or both (Combo) . We choose the duration to apply the effect at the Duration bar .
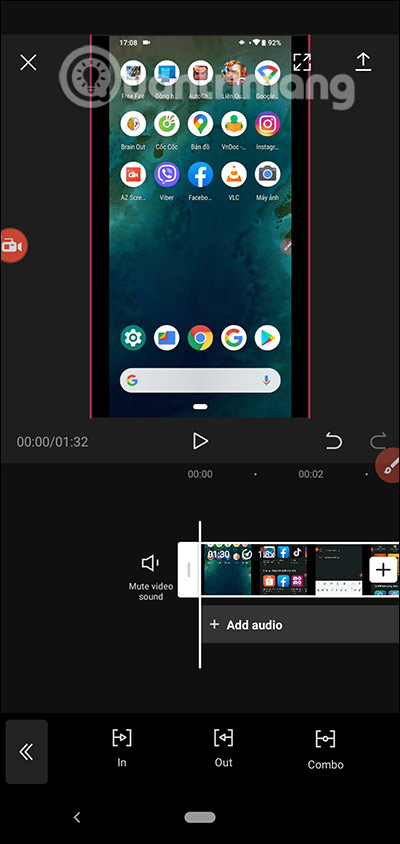
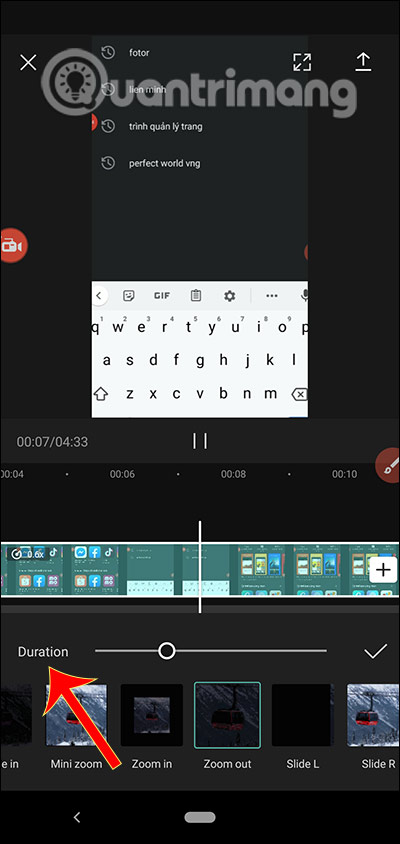
Step 6:
Part Transform to flip, crop, rotate or resize the frame for video. If you make TikTok videos, you should have videos 9:16, make YouTube videos, choose 16: 9.

Step 7:
Filters section to add filters to the video, Adjust to adjust the brightness, contrast . Opacity adjusts the blur for the video, Beauty to adjust the face for you. Voice effects to change the voice in video in many different tones. Reverse to rewind the video.

Step 8:
When you have finished editing the video, you return to the original interface of the application. Click on Audio to add music to the video with Sound as an existing sound, Effects is some other sounds like laughter, applause . Extract to add music in the album and Voiceover to record your own sound.
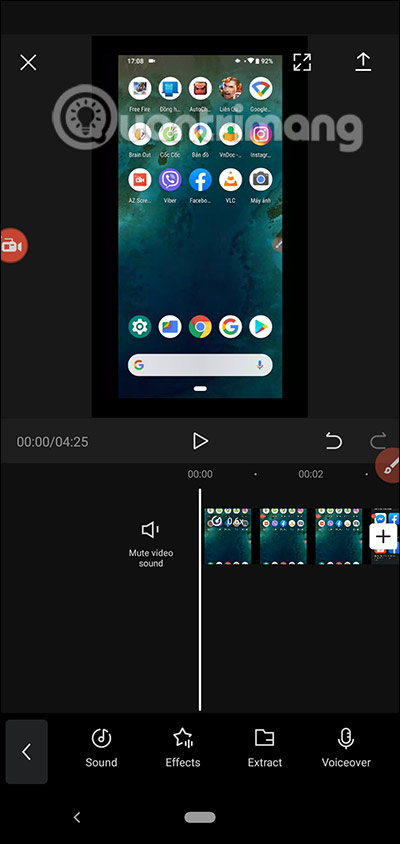
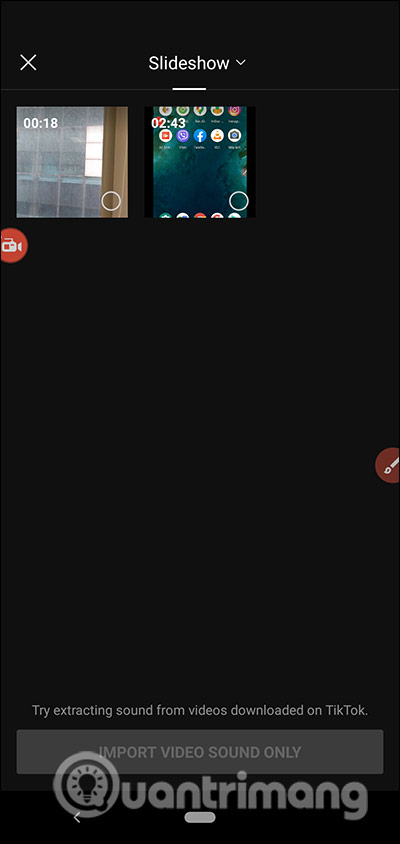
Step 9:
Next, click Text to insert text into the video with many different styles and effects. The text will appear in a separate bar, you can choose where the text appears, and how long it lasts .

Step 10:
Sticker adds the icons that the application provides or you choose the sticker in the album. PiP to insert images into videos. Effects to add effects to videos and you can also choose the time for display effects. The Format for Adjusting Video to Adjust also adds lighting to the whole video.
After editing is complete, click the export icon above to export the video is finished.

You should read it
- How to check TikTok video shares
- Instructions for recording AI Anime filter videos on TikTok
- Instructions for scrolling TikTok videos automatically
- How to report videos, accounts and comments on TikTok
- How to download Chinese TikTok videos without the logo
- Instructions for recording aging filter videos on TikTok
- How to make an anime TikTok video
- TikTok and Musical.ly unveiled a new short video platform
May be interested
- How to use FlexClip to edit videos
 flexclip is a professional online video creation and editing site.
flexclip is a professional online video creation and editing site. - The best video editing applications for iPhone
 the iphone is gradually becoming more powerful, the camera in this smartphone of apple has also been improved to even shoot 4k videos. all of these features make the iphone capable of handling both video recording and editing them. so, if you are looking for iphone video editing application directly on your phone, please refer to the following 7 best video editing applications for iphone.
the iphone is gradually becoming more powerful, the camera in this smartphone of apple has also been improved to even shoot 4k videos. all of these features make the iphone capable of handling both video recording and editing them. so, if you are looking for iphone video editing application directly on your phone, please refer to the following 7 best video editing applications for iphone. - Download the professional video editing software VEGAS Movie Studio 14 for $ 49.99, free of charge
 this video editing software is priced at $ 49.99 and is currently free for a short time. so if you are in need of use, please register quickly to download this useful and interesting application for free.
this video editing software is priced at $ 49.99 and is currently free for a short time. so if you are in need of use, please register quickly to download this useful and interesting application for free. - Guide to making professional movies with iMovie on iPhone and iPad
 imovie is a premium and professional movie making application for iphone, ipad and ipod touch. if your ios has upgraded to ios 8, you can download imovie completely for free. imovie supports making movies with perfect picture and sound quality with just 9 basic steps.
imovie is a premium and professional movie making application for iphone, ipad and ipod touch. if your ios has upgraded to ios 8, you can download imovie completely for free. imovie supports making movies with perfect picture and sound quality with just 9 basic steps. - Top best Tik Tok video editing applications for Android
 one of the best ways to increase views is to use a professional tiktok recording app. therefore, taimienphi will share the top best tiktok video editing applications for android that you can use to create works of art, attracting more users.
one of the best ways to increase views is to use a professional tiktok recording app. therefore, taimienphi will share the top best tiktok video editing applications for android that you can use to create works of art, attracting more users. - Summary of Tik Tok video editing apps on Android, iOS
 with so much competition on the platform, you need to create polished and creative videos to showcase on tiktok. finding the right tiktok video editing tool is one way to achieve this.
with so much competition on the platform, you need to create polished and creative videos to showcase on tiktok. finding the right tiktok video editing tool is one way to achieve this. - How to edit videos online
 there are some great free video editors on the internet, but if you don't have the time or don't want to download an editing program installed on your computer, you'll be happy to know that there are now tools online is equally great.
there are some great free video editors on the internet, but if you don't have the time or don't want to download an editing program installed on your computer, you'll be happy to know that there are now tools online is equally great. - 10 easy video editing applications on Android
 video editing on android will become easy thanks to the best video editing applications and software we listed in this article. make sure you have beautiful, virtual and gorgeous photos to share with your friends on facebook or instagram.
video editing on android will become easy thanks to the best video editing applications and software we listed in this article. make sure you have beautiful, virtual and gorgeous photos to share with your friends on facebook or instagram. - How to Edit Live Video on Windows
 windows 10 has a video editing tool without the need to install any other software and these editing features are not inferior to any professional software.
windows 10 has a video editing tool without the need to install any other software and these editing features are not inferior to any professional software. - A set of video tutorials on how to edit photos with Lightroom
 as one of the most popular photo editing software with photoshop, lightroom offers users a set of photo editing tools for those who are not professional and professional when editing photos.
as one of the most popular photo editing software with photoshop, lightroom offers users a set of photo editing tools for those who are not professional and professional when editing photos.










 How to compare 2 videos at the same time without software
How to compare 2 videos at the same time without software How to Make a Scary Movie on Windows Movie Maker
How to Make a Scary Movie on Windows Movie Maker How to Create Custom Settings in Windows Live Movie Maker
How to Create Custom Settings in Windows Live Movie Maker How to Create a Video in Windows Live Movie Maker
How to Create a Video in Windows Live Movie Maker How to Make a Movie Trailer on Windows Movie Maker
How to Make a Movie Trailer on Windows Movie Maker How to Chroma Key in Windows Movie Maker
How to Chroma Key in Windows Movie Maker