How to Leave a Group Chat on Facebook Messenger on a PC or Mac
Method 1 of 2:
Facebook.com
-
 Go to https://www.facebook.com. You can access Facebook with any modern web browser, such as Safari or Chrome.
Go to https://www.facebook.com. You can access Facebook with any modern web browser, such as Safari or Chrome.- If you're not already signed in, type your account information into the blanks and click Log In.
-
 Click Search. It's at the bottom-right corner of the screen in the chat panel. If you don't see Search, click Chat at the bottom-right corner of the screen to make it appear.
Click Search. It's at the bottom-right corner of the screen in the chat panel. If you don't see Search, click Chat at the bottom-right corner of the screen to make it appear. -
 Find the group chat you want to leave. Type the chat's name, or the name of one of its members into the search box. When you see the correct group chat appear, click its name to open the chat.
Find the group chat you want to leave. Type the chat's name, or the name of one of its members into the search box. When you see the correct group chat appear, click its name to open the chat. -
 Click the gear icon. It's in the blue bar at the top of the chat.
Click the gear icon. It's in the blue bar at the top of the chat. -
 Click Leave Conversation…. A pop-up message will appear.
Click Leave Conversation…. A pop-up message will appear. -
 Click Leave Conversation to confirm. You are no longer a part of the group chat.
Click Leave Conversation to confirm. You are no longer a part of the group chat.
Method 2 of 2:
Messenger.com
-
 Go to https://www.messenger.com. You can access Facebook's official Messenger app for PC or macOS in any modern web browser, such as Safari or Chrome.
Go to https://www.messenger.com. You can access Facebook's official Messenger app for PC or macOS in any modern web browser, such as Safari or Chrome.- If you're not signed in to Messenger, enter your Facebook login information and click Log In.
-
 Select the group chat you want to leave. All chats are listed along the left side of the screen.
Select the group chat you want to leave. All chats are listed along the left side of the screen. -
 Click the gear icon. It's at the top of the right panel.
Click the gear icon. It's at the top of the right panel. -
 Click Leave Group. A pop-up will appear.
Click Leave Group. A pop-up will appear. -
 Click Leave the conversation to confirm. You are no longer a part of the group chat.
Click Leave the conversation to confirm. You are no longer a part of the group chat.
4.2 ★ | 6 Vote
You should read it
- How to stop receiving Messenger chat groups without deleting the group
- How to mute WhatsApp chat group notifications on iPhone and Android
- How to create Viber chat groups on Windows
- How to reply to a message in the Viber chat group
- What is slack? How to use Slack?
- Google Hangouts Chat for the group officially released worldwide
- Guide to group chat on Instagram
- Instructions on how to create a chat group on Zalo
May be interested
- How to Use an iMac
 this wikihow teaches you how to set up and use your apple imac computer. the imac is apple's desktop version of its popular macbook series. place your imac monitor on your desk. your imac's monitor actually contains all of the hardware...
this wikihow teaches you how to set up and use your apple imac computer. the imac is apple's desktop version of its popular macbook series. place your imac monitor on your desk. your imac's monitor actually contains all of the hardware... - How to Give System Permissions for Apps on MacOS Catalina
 starting with macos 10.14 mojave, apple has introduced a new security feature that ensures third-party applications work safely with your data. in short, you need to manually grant permission to your apps, so they can work with files on...
starting with macos 10.14 mojave, apple has introduced a new security feature that ensures third-party applications work safely with your data. in short, you need to manually grant permission to your apps, so they can work with files on... - How to Delete Zip Files on PC or Mac
 this wikihow teaches you how to permanently delete a zip file, and remove all of its contents from your computer. open the file explorer in a new window. you can search file explorer, or find it on your start menu.
this wikihow teaches you how to permanently delete a zip file, and remove all of its contents from your computer. open the file explorer in a new window. you can search file explorer, or find it on your start menu. - How to Run Windows On a Mac
 not sure how to run windows on your mac? here you will find helpful tips to efficiently run windows on mac os x 10.5 or later. there are two basic ways to run windows on a mac computer: using software called bootcamp or software called...
not sure how to run windows on your mac? here you will find helpful tips to efficiently run windows on mac os x 10.5 or later. there are two basic ways to run windows on a mac computer: using software called bootcamp or software called... - How to Delete Word Documents on a Mac
 sometimes, it can be difficult to remove a document from your system. deleting a word document is no different from deleting other kinds of documents or files, but if you're having trouble, the methods below should do the trick. open the...
sometimes, it can be difficult to remove a document from your system. deleting a word document is no different from deleting other kinds of documents or files, but if you're having trouble, the methods below should do the trick. open the... - How to Calibrate the Colors on a Mac
 to calibrate the colors on your mac, click the apple menu → click system preferences → click displays → click the color tab → click calibrate to start the color calibration tool. follow the prompts to calibrate your display. click the apple...
to calibrate the colors on your mac, click the apple menu → click system preferences → click displays → click the color tab → click calibrate to start the color calibration tool. follow the prompts to calibrate your display. click the apple...



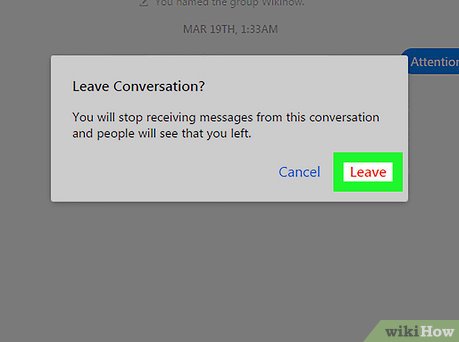

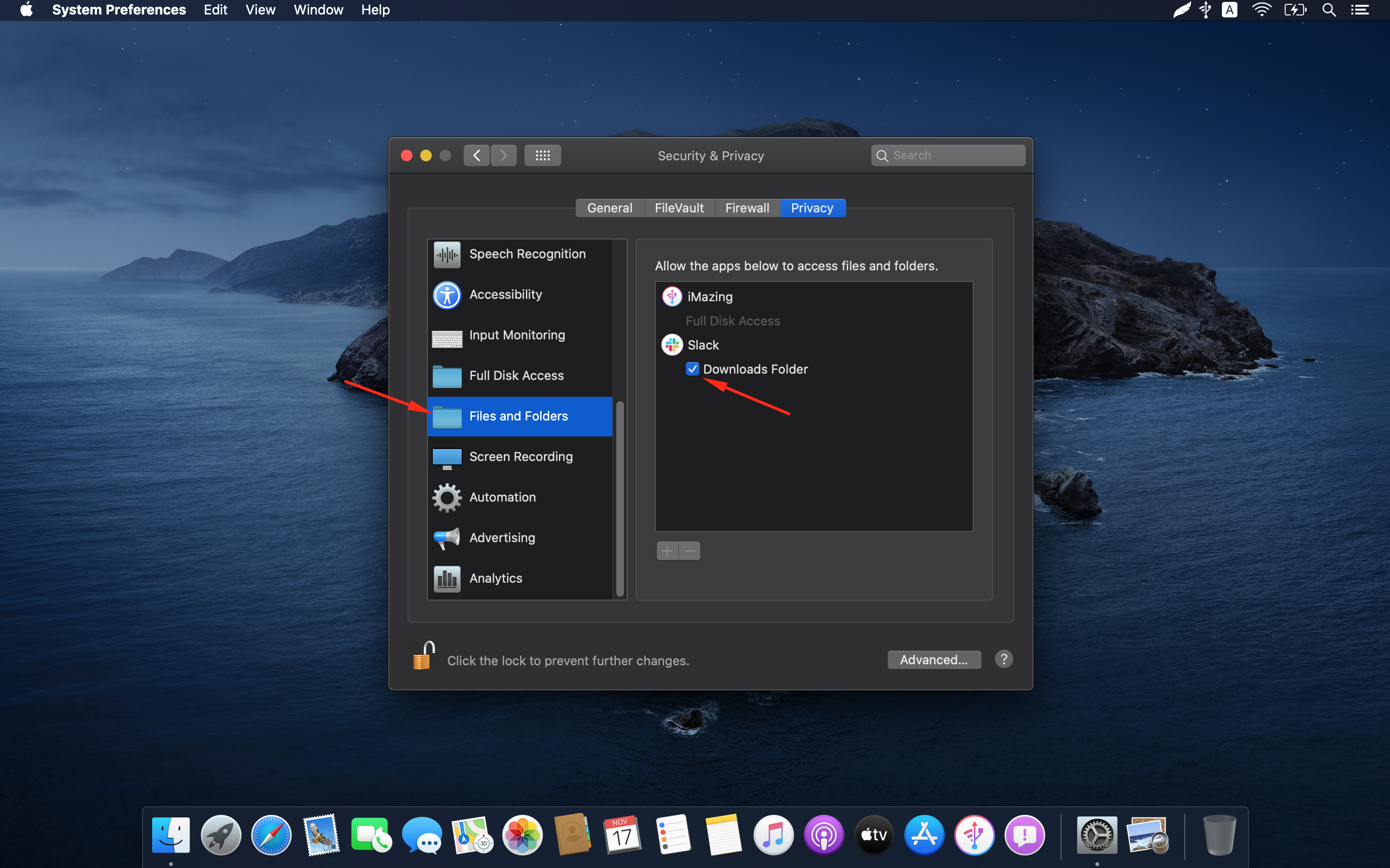




 The chat group on Facebook Messenger adds administrative rights
The chat group on Facebook Messenger adds administrative rights You should not ignore the group chat tricks on Facebook Messenger
You should not ignore the group chat tricks on Facebook Messenger How to Delete a Group on Facebook Messenger
How to Delete a Group on Facebook Messenger How to stop receiving Messenger chat groups without deleting the group
How to stop receiving Messenger chat groups without deleting the group How to call group videos on Facebook Messenger
How to call group videos on Facebook Messenger