How to Use Google Maps Immersive View on Android and iOS
Immersive View is a feature of Google Maps that helps you see a 3D model of a location even before you visit it in person. This feature uses Artificial Intelligence (AI) and Computer Vision to combine billions of aerial images and Street View to create a digital model of the world.
Google first announced Immersive View in 2022 but now, the mode is available in various locations such as London, New York, Tokyo, San Francisco, etc. Today's article will dive into how to use Google Maps' Immersive View feature, and the benefits when it becomes available.
How to use Immersive View in Google Maps
Google Maps is considered as the best navigation app thanks to its innovative features. And with the addition of Immersive View, you can now check live traffic, weather, air, and lighting conditions based on a specific time and date. Even better, you can see the layout of a place, look inside locations, and get a general sense of the size of a place before you even visit.
As of June 2023, you can use this feature in Los Angeles, New York City, San Francisco, Seattle, Las Vegas, Miami, Amsterdam, Dublin, Florence, Venice, Berlin, Paris, and Tokyo. You can expect more cities to be supported in the future as Google continues to roll out.
Follow the steps below to use Immersive View in locations where it is available:
1. Make sure you have the latest version of Google Maps from the Play Store or the App Store. This guide is valid for both Android and iOS devices.
2. Launch the Google Maps app and search for a city that supports Immersive View. For example, Paris is used in this tutorial.

3. Touch the landmark icon on the map to display detailed information below the map. For example, the Eiffel Tower is the landmark in this case.
4. Under the Directions button, tap to open the Immersive View tab and tap it again on the next page.
5. Wait for the loading to complete and then you can explore the location by zooming in or out, single tap to zoom in on a specific place, or double tap to move to another area on the map.
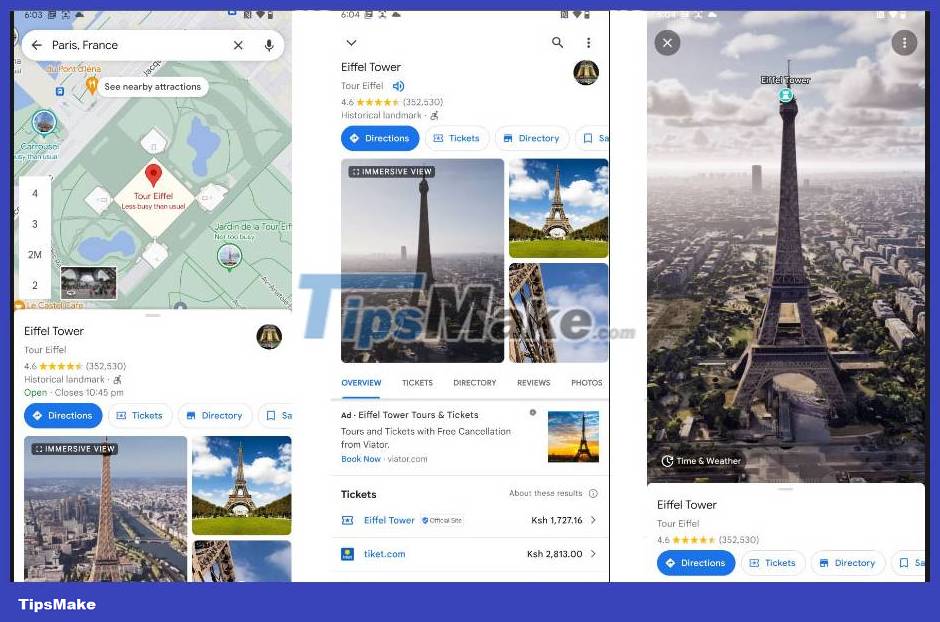
6. If you want to check the weather for that location, tap the Time & Weather button on the map. You'll get the exact weather conditions at the time shown, and you can tap the time to choose a different day of the week. In addition, you can check how the weather changes on a particular day by sliding your finger on the timeline.

7. Additionally, some locations allow you to look inside locations and buildings. The example will use The Seafood Bar in Amsterdam. After entering Immersive View using the previous steps, tap the icon of the place you want to see inside. This will magnify the close-up view of the building.
8. If the place allows you to look inside, there will be a circular bubble below the location marker you pressed above. This bubble must not have an arrow inside to distinguish it from the Street View feature. Now tap the circular bubble to zoom in and see inside the building. You can use the on-screen joystick to control your movements.
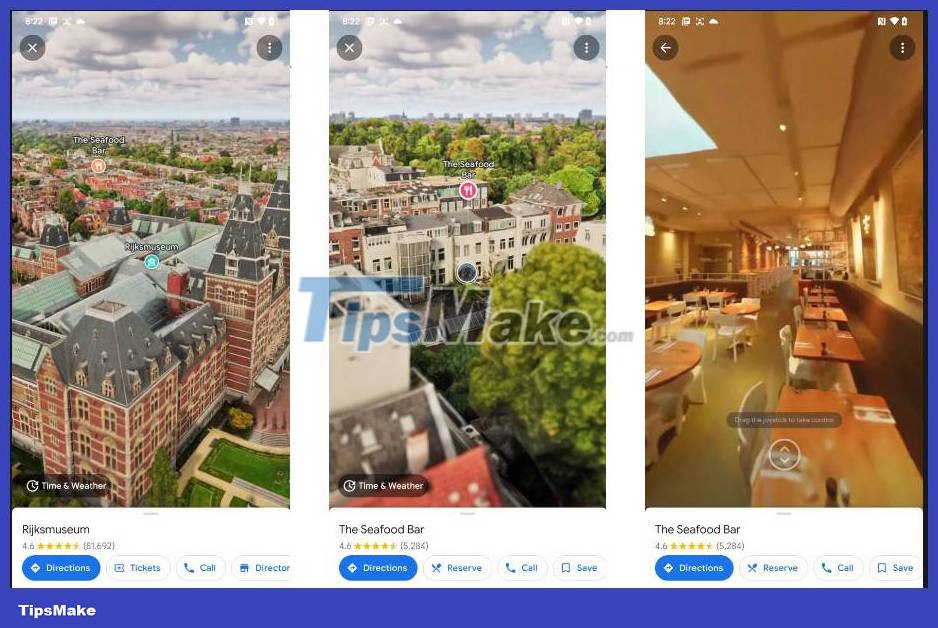
You should read it
- How to view Google Maps right on the iPhone lock screen
- Google Maps new version on the computer officially launched
- Google Maps has recorded 98% of human habitation on Earth
- Google Maps deploys Live View - an augmented reality (AR) walk through the phone's rear camera
- Google Street View adds 'time machine' feature
- How to view planets in the Solar System with Google Maps in just a few clicks
- Instructions for using Google Maps to find your way
- Frame view VIEW in SQL
May be interested
- How to find the way to Google Maps for motorcycles
 google maps adds a route finder for motorbikes, next to cars, buses and walks like before. the distance that google maps looks for is extremely accurate and fast, not to be confused with roads for cars.
google maps adds a route finder for motorbikes, next to cars, buses and walks like before. the distance that google maps looks for is extremely accurate and fast, not to be confused with roads for cars. - How to create and share favorite places on Google Maps
 in the new version of google maps application, users can create lists for favorite places then send to friends via messenger messages or applications, email, ... installed on the device .
in the new version of google maps application, users can create lists for favorite places then send to friends via messenger messages or applications, email, ... installed on the device . - Learn About Organic Maps: An Open Source Alternative to Google Maps
 organic maps is a free, open-source mapping app for android and ios, developed by the same team behind mapswithme, first launched in 2011.
organic maps is a free, open-source mapping app for android and ios, developed by the same team behind mapswithme, first launched in 2011. - Android now has Google Maps feature as classy as iOS
 google maps will display eta and time to next destination in the status bar arrow on android 16.
google maps will display eta and time to next destination in the status bar arrow on android 16. - Google Maps will have a speed limit display feature on Android and iOS apps
 after getting quite a lot of feedback from users, hopefully yes, hopefully, angry also has the final feature of speed limit protection on the roads finally brought to maps by google.
after getting quite a lot of feedback from users, hopefully yes, hopefully, angry also has the final feature of speed limit protection on the roads finally brought to maps by google. - Play Pac-Man 'lady' version of the game at any place in the world in Google Maps on April this year
 if you are the type of person who has no interest in teasing people and doesn't like to be a joke for others on april fool's day, there is a solution for you, that is to open google maps and enjoy the game ms pac -man is only available today.
if you are the type of person who has no interest in teasing people and doesn't like to be a joke for others on april fool's day, there is a solution for you, that is to open google maps and enjoy the game ms pac -man is only available today. - Instructions for using Google Maps to find your way
 google maps helps you determine the current location or any location on the map, directions from the points you choose, you can also view satellite maps on this application. the following article shows you how to use google maps to find
google maps helps you determine the current location or any location on the map, directions from the points you choose, you can also view satellite maps on this application. the following article shows you how to use google maps to find - Google Maps for Android supports Bluetooth beacons, for better navigation in tunnels
 gps makes it possible to navigate the globe with relative ease, but tunnels have long been a pain for apps like google maps.
gps makes it possible to navigate the globe with relative ease, but tunnels have long been a pain for apps like google maps. - Google Maps has recorded 98% of human habitation on Earth
 street view captures images of more than 16 million kilometers of road (equivalent to 400 trips around the world) and nearly 100 million square kilometers of land in google earth.
street view captures images of more than 16 million kilometers of road (equivalent to 400 trips around the world) and nearly 100 million square kilometers of land in google earth. - How to preview images where needed on Google Maps
 as one of the most popular online mapping applications today, google maps provides convenience for users when you can search for locations and locations much faster. and we can observe the destination on google maps by ...
as one of the most popular online mapping applications today, google maps provides convenience for users when you can search for locations and locations much faster. and we can observe the destination on google maps by ...









 How to adjust contact photo privacy on iPhone
How to adjust contact photo privacy on iPhone How to manually create stickers in messages on iPhone
How to manually create stickers in messages on iPhone How to use Mail Drop on iPhone to send large files
How to use Mail Drop on iPhone to send large files How to enable sensitive content warning on iPhone
How to enable sensitive content warning on iPhone How to send location directly in messages on iPhone
How to send location directly in messages on iPhone Instructions for automatic photo editing on iPhone
Instructions for automatic photo editing on iPhone