How to Use Smart View on iPhone or iPad
Set up Smart View
 How to Use Smart View on iPhone or iPad Picture 1
How to Use Smart View on iPhone or iPad Picture 1
Connect your iPhone or iPad to the Wi-Fi network used on your Samsung TV. For the Smart View app to find your TV, your iPhone or iPad and Samsung Smart TV must be connected to the same Wi-Fi network.
Read the guide to connecting a Samsung TV to a wireless network to learn how to connect your TV to your home Wi-Fi network.
 How to Use Smart View on iPhone or iPad Picture 2
How to Use Smart View on iPhone or iPad Picture 2
Install the Smart View app on your iPhone or iPad. Download and install Smart View on your phone. It's the app with the TV icon with four curved lines below.
Open the App Store .
Tap the Search tab .
Type samsung smart viewin the search bar.
Tap the Samsung Smart View app
Tap GET .
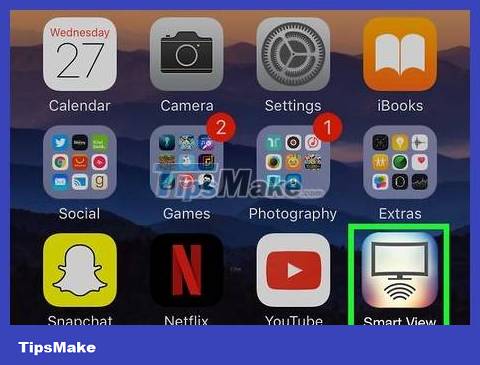 How to Use Smart View on iPhone or iPad Picture 3
How to Use Smart View on iPhone or iPad Picture 3
Open Smart View. You can open Smart View on your iPhone or iPad by tapping the Smart View app on the home screen, or tapping "Open" next to Smart View in the App Store if you just installed the app. The Smart View application will start scanning for Samsung TVs.
 How to Use Smart View on iPhone or iPad Picture 4
How to Use Smart View on iPhone or iPad Picture 4
Tap on your Samsung Smart TV. The Smart View application will display a list of Samsung Smart TVs in the same wireless network.
Tap "Allow" when asked to allow the Smart View app to access photos and videos on your iPhone. This is a necessary step in connecting to the TV and displaying entertainment files on your phone.
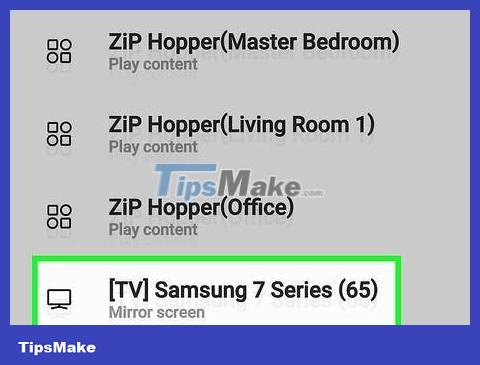 How to Use Smart View on iPhone or iPad Picture 5
How to Use Smart View on iPhone or iPad Picture 5
Select the TV you want to connect to when asked. The Smart View application will automatically connect to the Samsung TV, but if the network has multiple TVs, you will touch the name of the Samsung TV you want to connect to. You will receive a notification on the TV asking to allow your phone to connect to the TV.
 How to Use Smart View on iPhone or iPad Picture 6
How to Use Smart View on iPhone or iPad Picture 6
Select Allow on the TV. Use the TV control device to select "Allow" at the notification displayed above the TV screen. This will start the Smart View feature on the TV and connect to your phone.
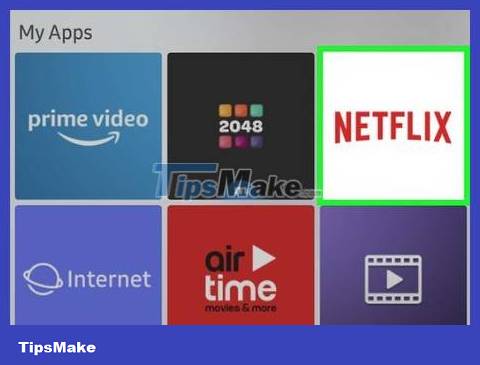 How to Use Smart View on iPhone or iPad Picture 7
How to Use Smart View on iPhone or iPad Picture 7
Tap on the TV app on your phone. After completing the connection, you will see a list of all TV applications currently installed on your smart TV. You can touch any application to open it right on the TV. This will open up some additional controls in the phone app allowing you to choose more options.
 How to Use Smart View on iPhone or iPad Picture 8
How to Use Smart View on iPhone or iPad Picture 8
Tap Remote (Control device) with the TV control device icon in the bottom right corner of the application. This operation allows you to use your iPhone or iPad as a control device for your Samsung TV.
Display iPhone entertainment files
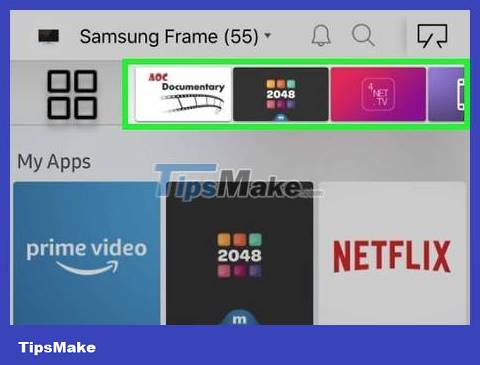 How to Use Smart View on iPhone or iPad Picture 9
How to Use Smart View on iPhone or iPad Picture 9
Swipe the TV apps on the top line to the left in the Smart View app. You will swipe the applications on the top line to the left until you cannot swipe further.
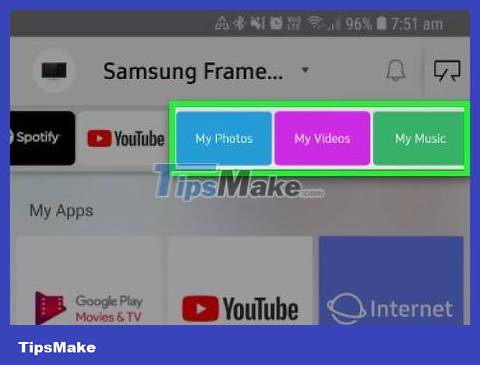 How to Use Smart View on iPhone or iPad Picture 10
How to Use Smart View on iPhone or iPad Picture 10
Tap My Photos , My Videos , or My Music at the top of the screen. Here, you can see a list of all photo, video and music files that can be played or shown on Samsung TVs.
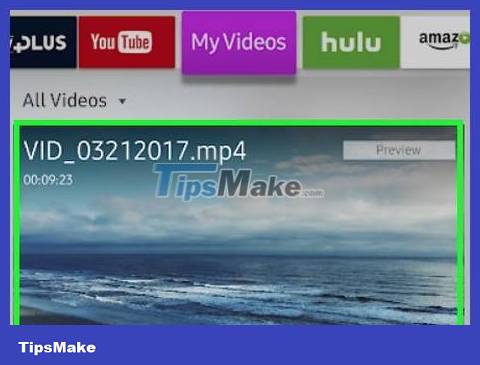 How to Use Smart View on iPhone or iPad Picture 11
How to Use Smart View on iPhone or iPad Picture 11
Select a photo, video, or song to play or slide show. Tap the thumbnail of any photo, video and music file to have the TV automatically play or slideshow.
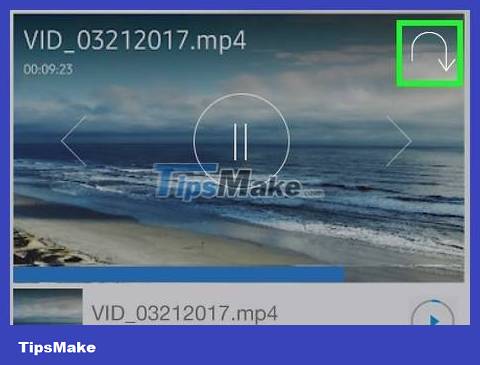 How to Use Smart View on iPhone or iPad Picture 12
How to Use Smart View on iPhone or iPad Picture 12
Tap the return arrow icon to return to the main menu. It's the back arrow icon in the top right corner of the Smart View app.
You can also touch the control button to directly control the TV at any time.
Show entertainment applications on TV
 How to Use Smart View on iPhone or iPad Picture 13
How to Use Smart View on iPhone or iPad Picture 13
Tap the app you want to show from your iPhone or iPad. If the app can show entertainment files, such as photos and videos, you can transfer data from the app to show on your smart TV. Online video viewing applications such as Youtube, Netflix, Hulu,. often have presentation features on smart TVs.
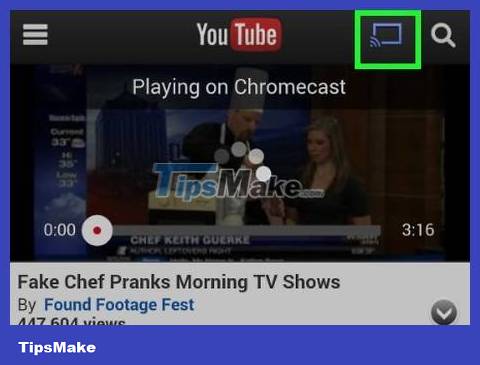 How to Use Smart View on iPhone or iPad Picture 14
How to Use Smart View on iPhone or iPad Picture 14
Touch . It's an icon that looks like a TV screen with a Wi-Fi signal in the bottom left corner, usually displayed in the top right corner of most apps. This will open a window with a list of devices that you can present to on your phone.
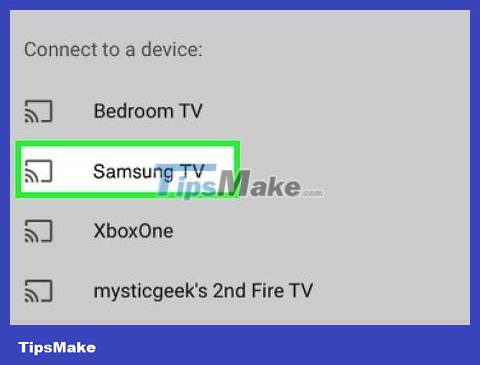 How to Use Smart View on iPhone or iPad Picture 15
How to Use Smart View on iPhone or iPad Picture 15
Select Samsung Smart TV in the list. Select the name of Samsung Smart TV in the list of devices to connect to the TV.
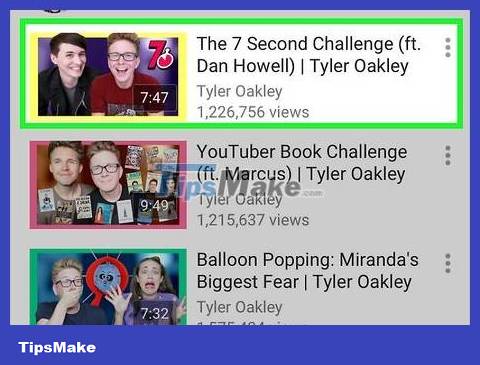 How to Use Smart View on iPhone or iPad Picture 16
How to Use Smart View on iPhone or iPad Picture 16
Select files to play or slideshow. In the application, you will choose a song or video to show on TV. For example, if the YouTube app is connected to a TV, the video you select on the app will play on the TV instead of on your iPhone or iPad. Use the control buttons on the app to adjust the video on the TV.
You can open other applications and use your phone normally while the video is playing on TV.
You should read it
- Things to know about Samsung Smart View application
- How to Connect Your Phone to a Samsung TV
- Instructions for viewing the list of downloaded applications on iPhone and iPad
- How to check the purchase history in the app on iPhone, iPad
- How to view activity logs of iPhone and iPad on Mac
- Instructions to turn off Smart Punctuation on iPhone and iPad
- How to View Flash-Based Websites on iPad
- iPad Pro is about to be equipped with a keyboard and touchpad
- Complete on Photos apps on iPhone / iPad - Part 2: Anniversary features (Memories)
- How to view EXIF data of photos on iPhone, iPad
- How to Use Smart View on Android
- Sync data between iPhone and iPad in just a few simple steps
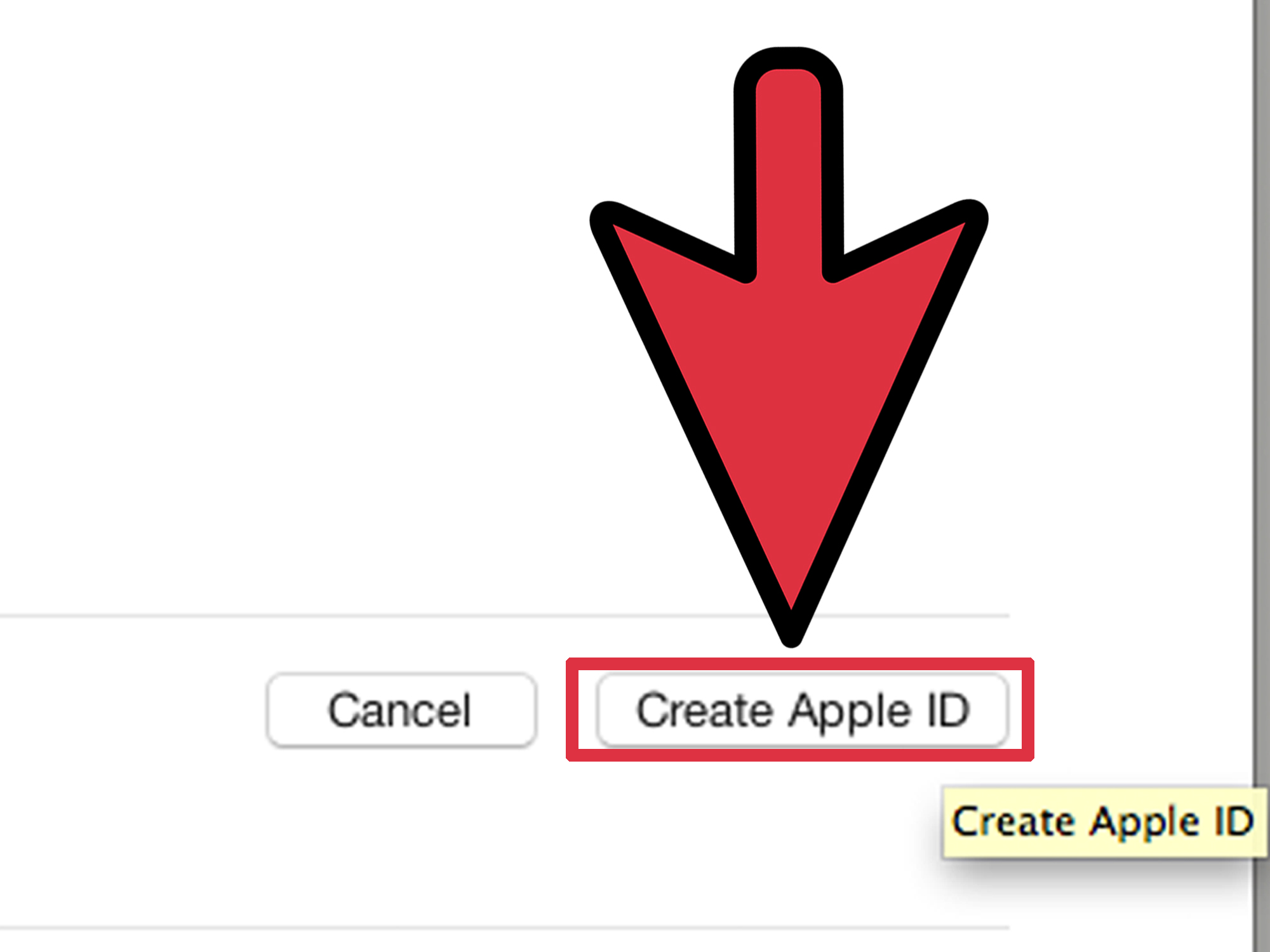





 Things to know about Samsung Smart View application
Things to know about Samsung Smart View application How to Connect Your Phone to a Samsung TV
How to Connect Your Phone to a Samsung TV Instructions for viewing the list of downloaded applications on iPhone and iPad
Instructions for viewing the list of downloaded applications on iPhone and iPad How to check the purchase history in the app on iPhone, iPad
How to check the purchase history in the app on iPhone, iPad How to view iPhone, iPad configuration most accurately
How to view iPhone, iPad configuration most accurately How to view activity logs of iPhone and iPad on Mac
How to view activity logs of iPhone and iPad on Mac