How to enable/disable Smart Lock on Android
Unlocking your phone is faster than ever with an ultra-fast fingerprint sensor and feature-rich Face ID. It's convenient, but sometimes unlocking your phone just to open an app doesn't seem necessary, especially when you're at home or when you use it often. That's where enabling Smart Lock on Android can help.
The Smart Lock feature keeps your phone unlocked when connected to a trusted device or in familiar territory. There are several different versions of Smart Lock on Android, and TipsMake.com will guide you through all of them.
How to enable/disable On-body Detection in Android Smart Lock
Enabling On-body Detection Smart Lock will keep your device unlocked as long as you're holding it in your hand. After placing the device on a stable surface, it will automatically lock.
Step 1: Launch the Settings app on Android and navigate to Security.
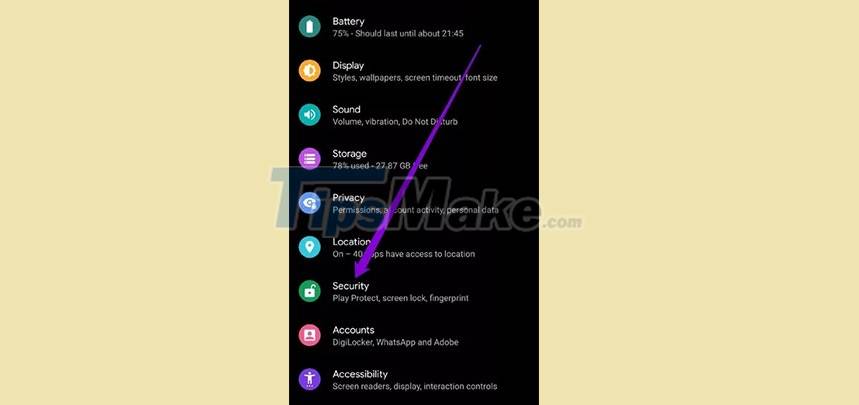
Step 2: In Device Security, click on Smart Lock option. Next, enter the device PIN
Once verified, you will see all available Smart Lock options. Click On-body detection to enable this option.
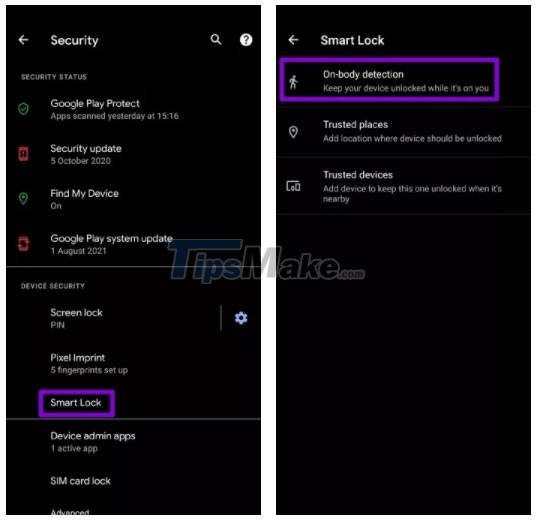
Step 3: Next, turn on the switch next to Use On-body detection. On the confirmation box, click Continue to continue.

Once enabled, your device will stay unlocked for up to 4 hours as long as it detects any movement like running, walking, strolling, etc.
However, it cannot distinguish between you and others in any way. So if someone touches your device while it's unlocked, they can easily use it. To disable this feature, access the On-body Detection option again by following the steps above and turning off the switch next to it.
How to add/remove trusted places in Smart Lock
If you spend most of your time working from home or at the office, it can be frustrating to unlock your phone every time you check something. You can add trusted places like your home or office where your phone will always stay unlocked to fix that.
Step 1: Launch the Settings app on Android and navigate to Security.
Step 2: In Device Security, click on Smart Lock option. Next, enter the device PIN if you have it activated.
Step 3: Click the Add trusted place option to enter the locations where your device will always be unlocked.

Step 4: Here you can use the search bar at the top to search for a specific place you want to add. Or else, you can also manually navigate through the map to pinpoint a specific location. Finally, tap the Select this location option to save it.

Step 5: Give the trusted place a suitable name and click OK.

Similarly, you can add more trusted places if you want. Once you unlock your device, it will stay unlocked for up to 4 hours as long as you're near a trusted location. Please note that you will need to enable GPS on your phone for this feature to work.
If you want to disable trusted places in Android Smart Lock, open Smart Lock settings on Android, tap on Trusted Places entered by you and select Delete option.

How to add/remove trusted devices in Smart Lock
Enabling this feature will keep your device unlocked as long as your phone is connected to a Bluetooth device such as a smartwatch, Bluetooth headset, or car entertainment system.
Step 1: Launch the Settings app on Android and navigate to Security.
Step 2: Next, tap on the Smart Lock option and enter your device PIN to verify your identity.
Step 3: Click on the Add trusted device option and you will see a list of Bluetooth devices added to your phone.

NOTE: If you want to add a new device, which is not in the list, tap the Pair new device option to connect to that device first.
Step 4: Select a Bluetooth device to add it as a trusted device. Select Yes, Add when prompted.

If you want to disable trusted devices from unlocking your phone, open Smart Lock settings on Android, tap on the trusted device entered by you, and select the Remove Trusted Device option.

Smart Lock is definitely a convenient feature for people who are always with people they trust and don't necessarily always lock their phones.
You should read it
- Lock the computer with Smart PC Locker software
- 14 best Android screen lock apps for your creativity
- Custom Android lock screen tips you shouldn't overlook
- Extremely sophisticated 17th-century locking system makes us 'admire admiringly'
- 4 things to do with Android / iOS lock screen
- Instructions on how to turn off the touch screen on Android phones for children
- Automatically update faulty firmware, causing hundreds of smart keys to fail
- From now on, you can use your Android phone to sign in to Google on an iOS device
May be interested
- From now on, you can use your Android phone to sign in to Google on an iOS device
 google recently added a number of features that make it much easier to log into their apps and services on ios devices.
google recently added a number of features that make it much easier to log into their apps and services on ios devices. - How to use Android lock screen widget
 android 16 has a lock screen widget that lets you change the lock screen to your liking, making the lock screen much more useful thanks to the new widget panel that is extremely convenient, especially when the device is charging.
android 16 has a lock screen widget that lets you change the lock screen to your liking, making the lock screen much more useful thanks to the new widget panel that is extremely convenient, especially when the device is charging. - Why is Android TV the best Smart TV platform on the market?
 there are plenty of smart tv platforms to choose from, like apple tvos and samsung's tizen os. but there's one smart tv platform that's better than any other: google's android tv.
there are plenty of smart tv platforms to choose from, like apple tvos and samsung's tizen os. but there's one smart tv platform that's better than any other: google's android tv. - How to lock apps on Android phones
 as for android, we already have the overall phone screen lock tool, but the individual app lock issue has not yet been built in. to lock the application on android phones, we need to use the 3rd software.
as for android, we already have the overall phone screen lock tool, but the individual app lock issue has not yet been built in. to lock the application on android phones, we need to use the 3rd software. - Add custom notifications on Android lock screen
 with newer android versions (android marshmallow, android nougat and android oreo), you can also display a custom notification on the lock screen. this announcement can be a fun message like 'touch and die', or a statement of 'this is a's phone.'
with newer android versions (android marshmallow, android nougat and android oreo), you can also display a custom notification on the lock screen. this announcement can be a fun message like 'touch and die', or a statement of 'this is a's phone.' - Is it safe to lock the Android screen?
 one of the most popular security methods today is to lock android phones with drawings. this type of screen lock is popular because it is easier to enter. in addition, no one can see you type letters or numbers when entering a password. however, is this screen lock type really safe?
one of the most popular security methods today is to lock android phones with drawings. this type of screen lock is popular because it is easier to enter. in addition, no one can see you type letters or numbers when entering a password. however, is this screen lock type really safe? - Instructions for customizing Android 14 lock screen
 there are many different options to change the android 14 lock screen, thereby making the lock screen more convenient and useful to use.
there are many different options to change the android 14 lock screen, thereby making the lock screen more convenient and useful to use. - Lock the computer with Smart PC Locker software
 you can press windows + l key combination to lock the computer quickly when there are busy not using the computer. but for high security, you should use smart pc locker pro software. the software helps you fast lock your computer, want to access the computer you need to enter
you can press windows + l key combination to lock the computer quickly when there are busy not using the computer. but for high security, you should use smart pc locker pro software. the software helps you fast lock your computer, want to access the computer you need to enter - How to create an Android phone password changes every hour
 if the usual password is not difficult enough, you can upgrade its conundrum level to multiple levels on android devices with just a few simple steps. and the software called smart phone lock will be an effective support tool for creating android phone password to change automatically every hour.
if the usual password is not difficult enough, you can upgrade its conundrum level to multiple levels on android devices with just a few simple steps. and the software called smart phone lock will be an effective support tool for creating android phone password to change automatically every hour. - What factors do smart TVs need to have?
 playing games on laptops has gradually become familiar and popular in the gaming community. however, playing games on the widescreen smart android tv is also the choice of many gamers today. join tipsmake.com to find out the elements and accessories to play well with new games with beautiful graphics, or simply a casual entertainment game right on your own smart tv.
playing games on laptops has gradually become familiar and popular in the gaming community. however, playing games on the widescreen smart android tv is also the choice of many gamers today. join tipsmake.com to find out the elements and accessories to play well with new games with beautiful graphics, or simply a casual entertainment game right on your own smart tv.










 How to enable iPhone search even though the device is powered off?
How to enable iPhone search even though the device is powered off? How to Hard Reset iPhone 13 when having problems
How to Hard Reset iPhone 13 when having problems How to set up a recovery contact (Recovery Contact) on iPhone, iPad
How to set up a recovery contact (Recovery Contact) on iPhone, iPad How to turn off the vibration effect when pressing keys on Android
How to turn off the vibration effect when pressing keys on Android How to disable automatic screen brightness adjustment on Android
How to disable automatic screen brightness adjustment on Android Troubleshoot iPhone volume buttons not working
Troubleshoot iPhone volume buttons not working