How to Connect Your Phone to a Samsung TV
Project from a media streaming application
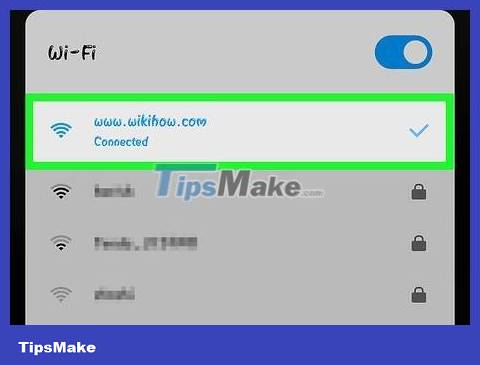
Connect your Samsung TV and phone to the same network. To mirror your phone on your TV, both devices must be connected to the same Wi-Fi network.
To proceed, you can learn online about 'connect Samsung TV to Wi-Fi' and 'connect to Wi-Fi on mobile phone'.
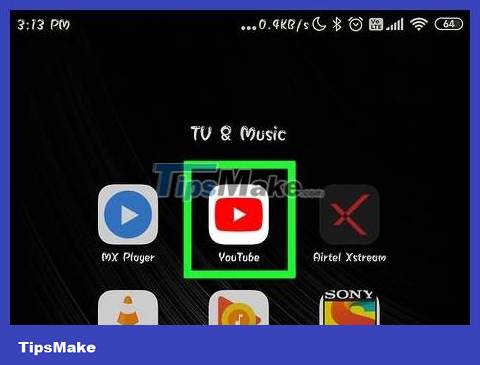
Open the app you want to project to. There are many media streaming applications that support projection to smart TVs, including: Netflix, Hulu, YouTube, Amazon Prime, iHeart Radio, Pandora, etc.
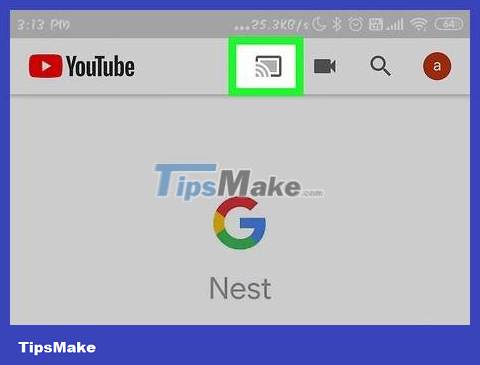
Tap the Cast icon. This option has an image of a TV with a Wi-Fi tower in the lower left of the icon. You can usually find it in the upper right corner of the app. The phone will scan and display a list of devices within range.

Tap Samsung TV. After your phone scans the list of nearby devices, tap the Samsung TV you want to mirror to.

Select content to play. Browse media on the app to project to TV. When you find the content you want to watch, tap the file on your phone screen.

Click the triangle Play icon. The video or music will start playing on the TV. You can use your phone's app controls to play back content on the TV.
You can still open other apps and browse the web on your phone while streaming media to your TV.
Project Samsung Galaxy screen to TV

Connect your phone and Samsung TV to the same network. In order for a smartphone to detect the TV, the two devices must be connected to the same Wi-Fi network. During the process of setting up your Samsung smartphone and TV, you need to make sure that they are both connected to the same network.
To proceed, you can learn online about 'connect Samsung TV to Wi-Fi' and 'connect to Wi-Fi on mobile phone'.

Swipe down from the top of the screen with two fingers. This will display the notification bar. To see the quick access icons, you can swipe down twice or swipe down with two fingers.
iPhone and iPad users can check out "How to use Smart View on iPhone or iPad" to learn the process of downloading the Smart View app from the App Store and connecting it to a Samsung Smart TV.

Tap Quick Connect or Smart View . Smartphones running older versions of Android may display "Quick Connect" or "Search phone and scan for nearby devices" below the quick access icons. On newer Android versions, Smart View is located in the quick access icons. The application has an icon of two squares connected by an arrow.
If you don't find Smart View among the quick access icons, swipe left to see more options.
The first time you use Quick Connect, you may be prompted to activate or update the application.

Tap Scan for nearby devices . Most smartphones have the ability to automatically scan for nearby devices. If you don't see a list of nearby devices, click Scan for nearby devices .

Click on Samsung Smart TV. Once your phone finds nearby devices, tap Samsung smart TV from the list that appears. Thus, the phone screen will be reflected on the Samsung TV.
Use your phone as a remote control

Connect your phone and Samsung TV to the same network. For a smartphone to detect the TV, the two devices must be connected to the same Wi-Fi network. During the process of setting up your Samsung smartphone and TV, you need to make sure that they are both connected to the same network.
To proceed, you can learn online about 'connect Samsung TV to Wi-Fi' and 'connect to Wi-Fi on mobile phone'.

Download the Samsung Smart View application. The Samsung Smart View app has a red, white, and blue icon with an image of a TV and Wi-Fi tower below. Please follow the steps below to download the Samsung Smart View application from the Google Play Store.
Open Google Play Store .
Type Samsung Smart Viewin the search bar at the top of the screen.
Tap Samsung Smart View .
Click Install on the Samsung Smart View information page.

Open the Samsung Smart View app. After installing the Samsung Smart View app, you can open it by tapping "Open" in the Google Play Store, or tapping the Samsung Smart View icon on your home screen/app drawer.

Click on Samsung Smart TV. The first time you open the app, a list of Samsung smart TVs on the same Wi-Fi network will appear. Tap the TV you want to connect to.
Tap Allow if prompted to allow the Samsung Smart View app to access images and videos on your phone. You can use the Samsung Smart View app to project videos and photos on your TV.

Select Allow on TV. When the prompt appears on the TV, use the remote and select Allow to allow the TV to connect to the Smart View application.

Tap the remote control icon. The option with this TV remote icon is located in the lower right corner of the Smart View application. The remote will appear on the phone screen and you can use it to control the TV.
We can also use the Smart View application to launch applications installed on the TV.
You should read it
- The easiest way to connect your phone to Samsung and Sony TVs
- In addition to Galaxy S8 and Galaxy S8 Plus, these are other accessories and products that Samsung has launched in their latest event.
- How to connect Samsung Galaxy Watch to phone
- Instructions for using iPhone to control Samsung TVs
- How to Unlock a Samsung Phone
- How to use Samsung DeX to control Galaxy phones on Windows 11
- How to use Samsung Pay, add payment card to Samsung Pay
- Are there ways to connect your phone to a TV to watch videos?
May be interested
- How to Fix stuck pixels on LCD screen
 just a small blemish on your computer screen will make you crazy! if the lcd screen has stuck pixels (always bright or always dark), you still have a chance to overcome this drawback. start reading step 1 to fix stuck pixels on your lcd screen yourself.
just a small blemish on your computer screen will make you crazy! if the lcd screen has stuck pixels (always bright or always dark), you still have a chance to overcome this drawback. start reading step 1 to fix stuck pixels on your lcd screen yourself. - How to Use Your Home Electrical System as a TV or Radio Antenna
 there are two ways for live tv to reach your home: through digital cable and analog signals. if you're looking to minimize your cable tv bill, there are easy ways to get these signals completely free. although you can use your home's electrical system to receive live tv signals, in reality this option is not very safe or effective. however, there are still many other solutions in the article that can help you cut your cable tv bill and enjoy local tv shows for free.
there are two ways for live tv to reach your home: through digital cable and analog signals. if you're looking to minimize your cable tv bill, there are easy ways to get these signals completely free. although you can use your home's electrical system to receive live tv signals, in reality this option is not very safe or effective. however, there are still many other solutions in the article that can help you cut your cable tv bill and enjoy local tv shows for free. - How to Use a Private Router with Verizon FiOS
 today's tipsmake will show you how to use a private router with verizon's fios service (verizon fios). when using our own router, we will be able to skip the annoying cost of renting a router and have more control over the network. if you use fios internet service without a tv, you can easily change to another router. however, if the fios service includes television, you will have to pay an additional moca adapter (price ranges from $20-$80) to maintain internet tv service such as program listings, according to requires and digital video recorder (dvr).
today's tipsmake will show you how to use a private router with verizon's fios service (verizon fios). when using our own router, we will be able to skip the annoying cost of renting a router and have more control over the network. if you use fios internet service without a tv, you can easily change to another router. however, if the fios service includes television, you will have to pay an additional moca adapter (price ranges from $20-$80) to maintain internet tv service such as program listings, according to requires and digital video recorder (dvr). - How to Connect a Laptop to a TV
 laptops are more than simply mobile computers for work. by connecting it to your tv, you can turn it into a true entertainment center, watching your favorite netflix and hulu content, playing youtube videos and any other media available. you can play games on a big screen and don't have to strain your eyes to draft documents with a laptop screen. the article below will guide you how to do that.
laptops are more than simply mobile computers for work. by connecting it to your tv, you can turn it into a true entertainment center, watching your favorite netflix and hulu content, playing youtube videos and any other media available. you can play games on a big screen and don't have to strain your eyes to draft documents with a laptop screen. the article below will guide you how to do that. - Why does the TV freeze and the picture is noisy? 12 easy fixes
 tv freezes and image noise (pixelation) are generally caused by interrupted or weak tv signals. however, the specific cause may depend on the provider and type of current tv service. before calling your provider (internet company, cable or satellite tv company, etc.), let's take a look at some things you can try to get your tv picture working again.
tv freezes and image noise (pixelation) are generally caused by interrupted or weak tv signals. however, the specific cause may depend on the provider and type of current tv service. before calling your provider (internet company, cable or satellite tv company, etc.), let's take a look at some things you can try to get your tv picture working again. - How to Install and Set Up a Free Satellite TV System
 today's tipsmake will show you how to set up a free satellite tv system for your tv.
today's tipsmake will show you how to set up a free satellite tv system for your tv.





 Ways to connect Android phones to Samsung TVs
Ways to connect Android phones to Samsung TVs Instructions to play music from phone to Samsung Smart TV by bluetooth
Instructions to play music from phone to Samsung Smart TV by bluetooth The easiest way to connect your phone to Samsung and Sony TVs
The easiest way to connect your phone to Samsung and Sony TVs In addition to Galaxy S8 and Galaxy S8 Plus, these are other accessories and products that Samsung has launched in their latest event.
In addition to Galaxy S8 and Galaxy S8 Plus, these are other accessories and products that Samsung has launched in their latest event. How to connect Samsung Galaxy Watch to phone
How to connect Samsung Galaxy Watch to phone