6 best free tools to capture photos from video
Have you ever wanted to grab an image - a very specific moment - from a video? Just a second early, the frame you take will become useless. After a second, the moment you need will be gone.
To get a good look from a video, you can rely on your excellent pausing skills or use software to do the hard work. Since the quality of simple video screenshots can be unreliable, especially on Windows XP or earlier versions, use specialized tools to avoid trouble.
Here are 6 tools that are worth your time and what they offer for the purpose of getting stills from your videos.
1. GOM Player
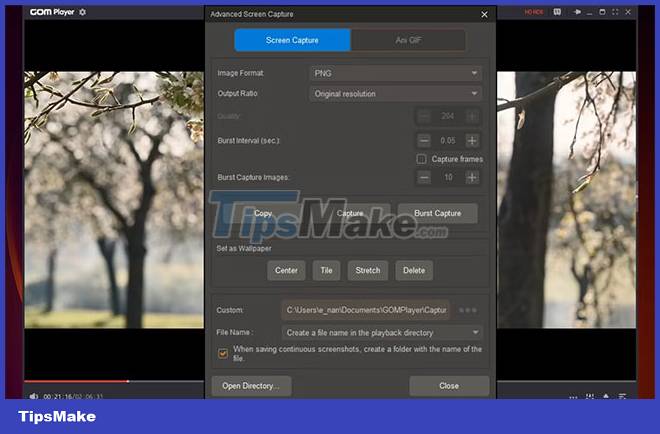
In addition to taking pictures, GOM Player is a free, lightweight and feature-rich media player that can be combined with media players for Windows. GOM Player can play all popular formats, including 360º videos, doing useful things like providing subtitles from classic and recent movies.
The process of capturing images from any video GOM Player plays is very simple. After you load the video of your choice and detect the still image you want to capture, click View More > Capture Screen at the bottom right of the media player.
For more flexibility, right-click the video for a list of options. From there, navigate to Video > Advanced Screen Capture . The window that opens has a lot to experiment with, from image formats and resolutions to GIFs and wallpaper settings.
If you want a lot of stills, consider the Burst Capture option , which automatically captures images at set intervals. For example, you can set the program to take 10 pictures, one every 5 seconds. You can even set the interval to 0 to capture a continuous series of frames, thereby choosing the perfect frame.
2. ImageGrab

Unlike GOM Player, ImageGrab is not a standalone media player. Instead, it's a program entirely dedicated to capturing images from video files, whether from a specific timestamp or the entire video at any set interval.
There are different ways to capture a single image. Press F5 on the keyboard, use Ctrl + C to copy it to the clipboard, click any relevant button on the interface or right click and select Grab or Copy. ImageGrab allows you to control the file name, image quality and even insert text into the video.
When it comes to figuring out how to capture high-quality stills from video, this is a simple and effective tool to do the job.
- (Premium version available, free)
3. Free Video to JPG Converter

DVDVideoSoft's Free Video to JPG Converter is an easy way to capture image files from entire videos. This tool has a simple interface and the option to load multiple videos at once.
Just load the video files you want and choose the shooting interval. This can be per set number of frames, per set number of seconds, total frames per video or every single frame. After setting this setting and pressing Convert , the program will automatically generate the image you require.
You can't control the image quality, format or filename, but it's a great and simple solution if you don't like to work with complicated options.
- (Free, premium version available)
4. VLC

If you use Windows, you probably already know about VLC by VideoLAN. It's a popular media player that's been around for a long time. In fact, VLC has some secret and free features, in this case, the ability to capture still images from video.
Although less impressive than the programs above, it can do the job well under the right circumstances. To be precise, if you just want to save an image or two while viewing something, this is a free and easy way to do it.
You'll need to do it manually, select the Videos tab from the toolbar at the top, then click Take Snapshot . Alternatively, right-click anywhere on the video to access the drop-down menu and follow the same steps.
5. Jumpshare

Another top tool is Jumpshare, which allows you to capture images from videos for free in two simple ways. After registering and installing the desktop version of the software, upload and open your video in a browser.
Find the still image you want, launch the application on your computer, and select Capture. This will allow you to get the paused image from the video. The second option is to click More > Capture Timed Screenshot , which will count down from 5 before taking the screenshot you specify.
- (Premium version available, free)
6. Online Converter

The last option to convert video to image is a browser-based tool - Online Converter. All you do is upload your MP4 file and let the software split it into a JPG still image, which you can then download.
You also have a few settings at your disposal, such as choosing the frame size, quality, and portion of the video you want to convert. Instead, if you want to create GIFs or WEBPs from footage, there are various tools on offer.
The downside of this tool is the maximum file size limit. Your uploaded file should not be larger than 200MB, so don't use the website to convert movies. However, if your videos are small, this is a good solution among many other handy services available on the browser.
You should read it
- Instructions for filming and taking game screen shots in Windows 10
- Download GOM Cam: All-in-one Video Tool for Free
- How to use Screen Recorder Pro to record video of Windows 10 screen
- How to Screen Capture to File Using VLC
- Download the capture and video app with the stunning Kirakira + effect, which is free
- How to create and use useful Snipping Tool shortcuts in Windows
- How to use Zappy to take screenshots of your Mac and write notes
- 15 useful screen capture applications for Windows
May be interested
- How to create a double exposure effect using Snapseed
 snapseed is one of the most useful photo editing apps for smartphones and comes with a feature called double exposure.
snapseed is one of the most useful photo editing apps for smartphones and comes with a feature called double exposure. - How to clear the list of recently opened files in Adobe Photoshop
 if you're using adobe photoshop and don't want your recent work list to show up on the home page when you launch the app, there are several options to clear or hide the list.
if you're using adobe photoshop and don't want your recent work list to show up on the home page when you launch the app, there are several options to clear or hide the list. - Cleanup.pictures - Download the latest Cleanup.pictures here
 cleanup.pictures is an extremely accurate web application for enhancing the quality of your pictures. it contains tools to remove various objects from an image, including people, watermarks, watermarks, etc.
cleanup.pictures is an extremely accurate web application for enhancing the quality of your pictures. it contains tools to remove various objects from an image, including people, watermarks, watermarks, etc. - 10 free websites to help you become a Photoshop 'master'
 photoshop is hard. there are many types of commands, actions, effects and tools that you have to explore. luckily, there are plenty of great free resources you can use to arm yourself with the basics.
photoshop is hard. there are many types of commands, actions, effects and tools that you have to explore. luckily, there are plenty of great free resources you can use to arm yourself with the basics. - SnapEdit - Download the latest SnapEdit here
 snapedit is an intuitive ai platform that uses ai technology to automatically remove objects/people from images; edit, enhance, add color, retouch, animate your photos and create animations in a snap.
snapedit is an intuitive ai platform that uses ai technology to automatically remove objects/people from images; edit, enhance, add color, retouch, animate your photos and create animations in a snap. - How to Remove Text on Photos with Photoshop
 don't you want to use some pretty photo just for the text? don't worry, photoshop has some great features to help you erase text. you don't have to be a professional graphic designer to do this. when it comes to image editing, the photoshop program is relatively user-friendly, even if you're new to it.
don't you want to use some pretty photo just for the text? don't worry, photoshop has some great features to help you erase text. you don't have to be a professional graphic designer to do this. when it comes to image editing, the photoshop program is relatively user-friendly, even if you're new to it.






 Instructions for filming and taking game screen shots in Windows 10
Instructions for filming and taking game screen shots in Windows 10 Download the capture and video app with the stunning Kirakira + effect, which is free
Download the capture and video app with the stunning Kirakira + effect, which is free Screen capture tools for GIF screens for Windows 10
Screen capture tools for GIF screens for Windows 10 How to take photos, record videos on Chrome screen with Nimbus utility
How to take photos, record videos on Chrome screen with Nimbus utility Top best video editing software on computer
Top best video editing software on computer