How to turn on restrictive content restrictions for music and news videos on iPhone and iPad
Apple allows you to block vulgar content on music videos, podcasts and news on iPhone and iPad. If you do not want your child to see some inappropriate content, you can enable this feature.
With the Restrictions feature or also called Parental Controls, you can block inappropriate content. This is a user-friendly feature that helps you gain control over content on iOS devices.
- How to turn on vulgar language limits with Siri on iPhone and iPad
- Block websites with bad content on iPhone Safari
You must first enable the limited feature for the device. Implementation: open the Settings / Settings app> General settings / General> Restrictions / Restrictions> Enable limit> Enter password and confirm.
Next, scroll down to the ALLOWED CONTENT section / Content enabled and click Music, Podcasts, News & iTunes U.
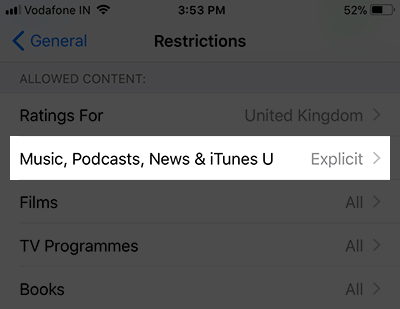
Finally, turn off the switch next to Explicit .

From now on, music videos, podcasts, news containing vulgar content, adult and inappropriate content will be blocked on the iPhone. You can rest assured that your child can hold the phone without fear of watching the content that might affect them.
With the Restrictions feature, you can also prevent others from accessing unauthorized devices, hide applications, and even prevent other users from deleting your apps.
See more:
- How to transfer data from old iPhone to new iPhone (iPhone X, iPhone 8, iPhone 7)
- Find iPhone, iPad lost by Find My iPhone
- How to turn on, mute the iPhone screen capture
- Some tips and tricks on using Camera on iPhone (part 2)
You should read it
- How to Bypass Parental Controls on a Mac
- Block websites with bad content on iPhone Safari
- How to set up child control on Windows 10
- How to set up parental controls on Netflix
- How to Set Up Parental Controls on Windows Vista
- How to recover limited passwords on iPhone without jailbreak
- How to enable sensitive content warning on iPhone
- How to Turn Off Parental Controls on Android
May be interested
- Instructions to turn off autoplay videos on Safari iPhone
 autoplaying videos on safari iphone is not really necessary. it can affect the people around you when you are in public, or consume data space on your iphone. if so, you should disable video autoplay on iphone safari.
autoplaying videos on safari iphone is not really necessary. it can affect the people around you when you are in public, or consume data space on your iphone. if so, you should disable video autoplay on iphone safari. - How to Create a Magazine on Flipboard on iPhone or iPad
 this wikihow teaches you how to create a magazine on the flipboard app for the iphone and ipad. flipboard takes content from social networks and news sites related to the subjects and content you want to see and organizes it into a...
this wikihow teaches you how to create a magazine on the flipboard app for the iphone and ipad. flipboard takes content from social networks and news sites related to the subjects and content you want to see and organizes it into a... - Listen to better music on your iPhone / iPad by adjusting the music tone
 the following article will show you how to listen to better music on your iphone / ipad by adjusting the music tone.
the following article will show you how to listen to better music on your iphone / ipad by adjusting the music tone. - How to play Hi-Res sound on iPhone or iPad
 although android has supported hi-res audio, apple has no plans for this. so how to listen to hi-res music on iphone or ipad?
although android has supported hi-res audio, apple has no plans for this. so how to listen to hi-res music on iphone or ipad? - Instructions for customizing YouTube video subtitles on Android phones, iPhone / iPad
 do not listen to understand the content of the video? make the most of the built-in subtitles in the videos. see the following guide to customize youtube video subtitle settings on your iphone, ipad, and android.
do not listen to understand the content of the video? make the most of the built-in subtitles in the videos. see the following guide to customize youtube video subtitle settings on your iphone, ipad, and android. - How to enable sensitive content warning on iPhone
 the new ios 17 adds a sensitive content warning feature on the iphone to avoid harmful malicious content affecting users, especially for families with young children.
the new ios 17 adds a sensitive content warning feature on the iphone to avoid harmful malicious content affecting users, especially for families with young children. - How to block websites with bad content on Safari for iPhone and iPad
 how to block websites with bad content on safari for iphone and ipad. content websites are the biggest worry when parents use entertainment devices such as iphones and ipads for children. however, we can control this content if we know how to prevent it with a few small settings in the article.
how to block websites with bad content on safari for iphone and ipad. content websites are the biggest worry when parents use entertainment devices such as iphones and ipads for children. however, we can control this content if we know how to prevent it with a few small settings in the article. - How to pin music in Apple Music
 ios 26 brings pins to the music app to help you find what you need quickly. you can pin up to six items including songs, music videos, playlists, albums, and artists.
ios 26 brings pins to the music app to help you find what you need quickly. you can pin up to six items including songs, music videos, playlists, albums, and artists. - 7 things that make iPhone 17 Air unique when launched
 here are 7 new features that will be available on the iphone 17 air - expected to launch later this year.
here are 7 new features that will be available on the iphone 17 air - expected to launch later this year. - Instructions for rotating tilted videos on iPhone or iPad with iMovie
 sometimes, you will encounter videos that are tilted or inverted. here's how to rotate tilted videos on iphone, ipad.
sometimes, you will encounter videos that are tilted or inverted. here's how to rotate tilted videos on iphone, ipad.










 How to automatically turn off music, screen lock on iPhone
How to automatically turn off music, screen lock on iPhone How to automatically delete the recording file in Voice Memos on iPhone
How to automatically delete the recording file in Voice Memos on iPhone Usage Podcasts Chapters share music tracks in songs on iPhone and iPad
Usage Podcasts Chapters share music tracks in songs on iPhone and iPad How to use trackpad mode on iPhone
How to use trackpad mode on iPhone How to turn on Live Listen mode on AirPods
How to turn on Live Listen mode on AirPods How to display the weather on the iPhone lock screen
How to display the weather on the iPhone lock screen