How to use Paint Cocreator to create AI images in Windows 11
Microsoft is also testing the Cocreator feature for the Microsoft Paint application in the Windows Insider channel. This feature will allow users to harness the power of AI to create images using text input. Let's dive into how Paint Cocreator works through the following article!
What is Paint Cocreator?
Paint Cocreator is a feature embedded in the Microsoft Paint application. It can create multiple versions of images using DALL-E, an image AI system based on the text input you provide. Additionally, it offers many image styling options that you can use to create images of a specific theme.
The Paint app has received significant upgrades such as a Fit to Window option, support for image layers, and a background removal feature.
How to use the Paint Cocreator feature
The Paint Cocreator feature is in beta and available to Windows Insiders. If you're subscribed to the Canary, Dev, or Beta channels of the Windows Insider program, you can try out the Cocreator feature. Release Preview Insider users will have to wait longer.
First, update your Windows Insider PC to the latest build available. Then check the Microsoft Store for updates to the Paint app. The Cocreator feature is available in version 11.2309.20.0 and above so you need to update to access it.
You can also consider using UUP Dump to download Windows Insider builds without registering for the program. Make sure you're signed in with a Microsoft account on your Windows 11 PC, otherwise you won't be able to join the waitlist and use this feature.
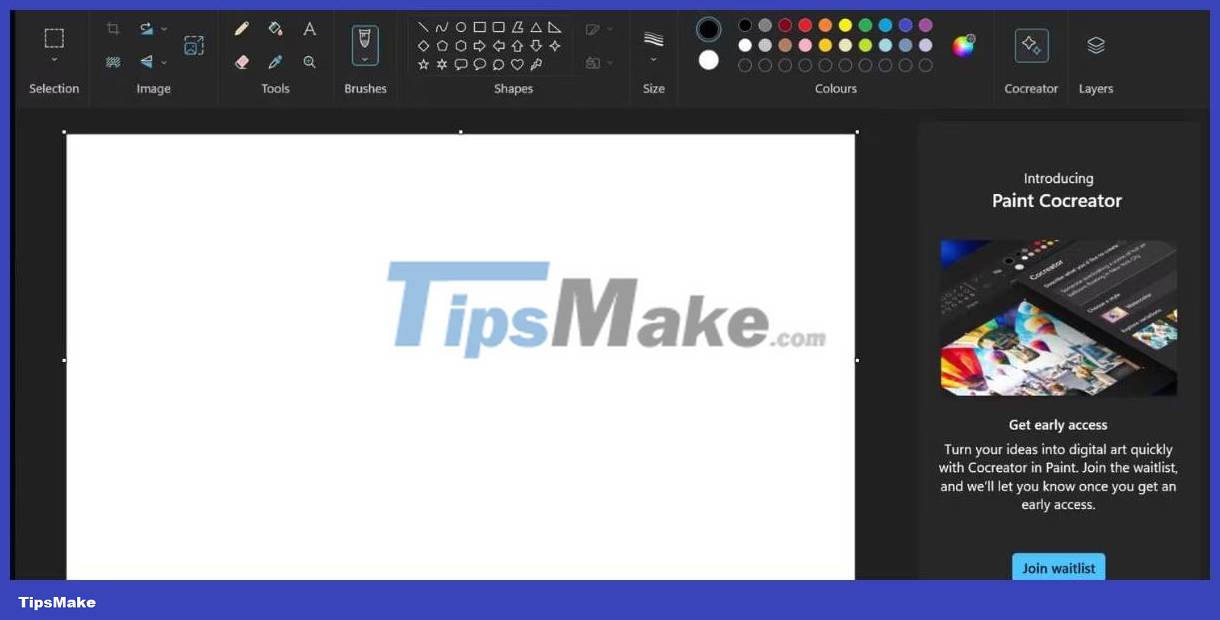
Then, launch the Paint app and you will see the Cocreator feature icon in the app. Click on it to open the feature in the side pane. Now, click the Join waitlist button. You will receive an email from the company in your official Microsoft account about getting access to this feature.
Follow the steps below to use the Paint Cocreator feature:
1. Open the Paint application .
2. Click the Cocreator icon in the top menu. This feature will open in a side pane.
3. Enter a detailed description of the image you want to create with AI. For example, we would enter 'a cat wearing a pirate hat, riding a car, in the countryside, detailed' .
4. Click the drop-down list below the Choose a style option . Click on any option or you can keep it as No selection .
5. Click the Create button.

6. Wait for the feature to create the image based on the prompts you provide. It may take some time to create images and fetch them from the server. It will create three sets of images for each reminder.

7. Once the images are created, you can click them to add to the image or blank canvas.
8. To save the created image, click on the image's ellipse icon and select the Save image option.

9. Name the image and click the Save button to save it in PNG format.
Likewise, you can try more combinations and styles to create different images based on the same prompt. Remember that creating an image costs one credit at a time.
Is Paint Cocreator good?
Paint Cocreater creates a set of three images with each prompt. The idea of integrating a predefined style option into the prompt to make the image correct is very nice. However, this feature takes a little longer to fetch images from the server.
The save feature allows you to save any image created in high resolution, but the resolution is limited to 1024 x 1024 pixels.
During the beta period, you only get 50 credits to try this feature. Once it's gone, you can still use Copilot to create images with Bing Image Creator.

Integrating the AI image creation feature within the Paint application will benefit users. The app already supports layers and several other features, which will definitely reduce the dependence on third-party apps for basic image editing and annotation. Those who are not Windows Inisder users will have to wait a little longer to try Paint Cocreator.
You should read it
- Instructions on how to use Paint to draw and edit images on the computer
- Instructions on how to use Paint in Windows
- Microsoft Paint - Download the latest Microsoft Paint here
- Paint on Windows 11 has new improvements, starting to roll out to the Dev channel
- Learn how to use Paint to edit photos on Windows
- How to use Paint 3D on Windows 10 for beginners
- Uninstalling Paint will no longer be an 'impossible task'.
- How to Create an Icon in Paint
May be interested
- How to download and install Paint.NET
 paint.net is a popular photo editing tool that provides users with the ability to quickly process images as well as easily create a beautiful photo work. the advantage of the software is its compact size and very simple installation.
paint.net is a popular photo editing tool that provides users with the ability to quickly process images as well as easily create a beautiful photo work. the advantage of the software is its compact size and very simple installation. - How to cut a circle image on Paint
 paint can cut images in different shapes, including circles.
paint can cut images in different shapes, including circles. - Cut circle images with Paint simple and fast
 cut circle images with paint simple and fast. paint tool on windows is one of the basic image editing utilities, free and quite useful if your computer does not have specialized software such as photoshop, snagit.
cut circle images with paint simple and fast. paint tool on windows is one of the basic image editing utilities, free and quite useful if your computer does not have specialized software such as photoshop, snagit. - How to resize images in Paint 3D application on Windows 10
 paint 3d application allows you to resize any image using canvas settings. here are the steps to resize images in paint 3d on windows 10.
paint 3d application allows you to resize any image using canvas settings. here are the steps to resize images in paint 3d on windows 10. - Steps to create transparent images with Paint.NET
 paint.net is a pretty powerful image manipulation software. this article will guide you to remove the image background, create a transparent background image with paint.net easily.
paint.net is a pretty powerful image manipulation software. this article will guide you to remove the image background, create a transparent background image with paint.net easily. - How to write text in Paint
 how to write text in paint. as you know, paint is a simple graphics application available on windows operating systems. paint is a tool for you to draw and edit images simply, paint also supports you the ability to write text on photos.
how to write text in paint. as you know, paint is a simple graphics application available on windows operating systems. paint is a tool for you to draw and edit images simply, paint also supports you the ability to write text on photos. - Paint on Windows 11 has new improvements, starting to roll out to the Dev channel
 microsoft has just announced that they have launched a new paint application for users who are participating in the windows 11 beta test in the dev channel. about the new feature in the update, the new paint has a windows 11-style design theme for the 'edit colors' and 'resize and skew' dialog boxes.
microsoft has just announced that they have launched a new paint application for users who are participating in the windows 11 beta test in the dev channel. about the new feature in the update, the new paint has a windows 11-style design theme for the 'edit colors' and 'resize and skew' dialog boxes. - Learn how to use Paint to edit photos on Windows
 paint is a photo editing application built into windows operating system. although it is a fairly simple application, many users still do not know how to use paint to edit photos. in the following article, the network administrator will guide you through the whole way to use paint so you can manipulate the application faster.
paint is a photo editing application built into windows operating system. although it is a fairly simple application, many users still do not know how to use paint to edit photos. in the following article, the network administrator will guide you through the whole way to use paint so you can manipulate the application faster. - How to crop an image into a circle on Paint 3D
 with a circle when cut on paint 3d, users can use it to make a youtube account avatar, or a avatar for other accounts.
with a circle when cut on paint 3d, users can use it to make a youtube account avatar, or a avatar for other accounts. - Microsoft Copilot has a Copilot button and here's how to use it
 windows insiders on the canary and dev channels will see a new copilot icon in paint following the update that's rolling out, and here's how to use it.
windows insiders on the canary and dev channels will see a new copilot icon in paint following the update that's rolling out, and here's how to use it.










 How to view all applied Group Policies in Group Policy Editor
How to view all applied Group Policies in Group Policy Editor How to Install Netflix
How to Install Netflix How to Create a Windows 7/Vista Bootable USB Drive
How to Create a Windows 7/Vista Bootable USB Drive How to Create New Files on Windows
How to Create New Files on Windows How to Find Windows 7 Product Key
How to Find Windows 7 Product Key How to Execute batch file from command line on Windows
How to Execute batch file from command line on Windows