How to use Odin to update Samsung phone software manually
Odin is the supreme deity of Norse mythology, ruling the kingdom of Asgard, and this is also the name of a Windows software released internally by Samsung, used to flash image firmware for phones and tablets running Android .
Unlike Google and some other phone makers, Samsung strictly controls their software, uses bootloader and locked firmware to prevent users from running custom ROMs and making other modifications. This means that Odin is the easiest, easiest way to download software to Samsung phones. This article will show you how to update your Samsung phone with Odin.
Device you need:
In addition to Odin software, you need some of the following:
- Samsung phone or tablet
- Windows desktop or laptop
- USB cable
What is Odin?
Odin is a Windows-based program that automates the flash firmware process for devices running Samsung's Android operating system. This tool is not intended for consumers but for Samsung employees and approved repair centers. However, all versions of Odin have been "leaked" on the Internet and posted on user sites and forums, especially for the purpose of end users repairing or customizing their devices.

Odin is the official Samsung software so the phone or tablet recognizes the authority to download the boot file to the device. You can root or edit some Samsung devices without resorting to this software, but a lot of techniques and repairs require it.
Many users have used it safely but there are cases where the phone cannot restart because the wrong firmware file is downloaded or interrupted the flash process. And in this case you cannot bring the device to Samsung maintenance center because using Odin software will void the warranty. If you are flashing a new ROM to your device, you may lose all user and application data.
Step one: Find the appropriate Odin version
Before using Odin, you need to find and download Odin. As mentioned above, Odin is not publicly available for users to download, so you will have to find a version hosted by a third party.
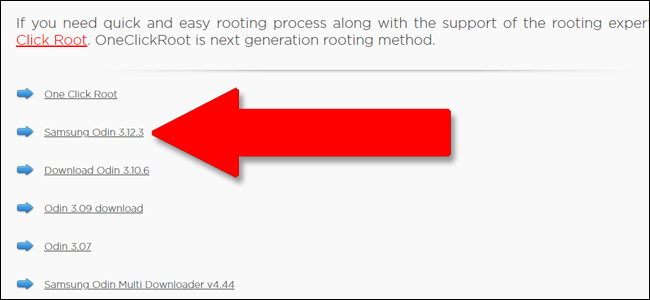
There are many sites that download Odin online, but they are all unofficial sources. Many users have reported successful downloads on Odindownload.com . However, you should still be careful when downloading from unofficial sources like this and always remember to use anti-virus and anti-malware software first to ensure safety.
Download the Odin installer to the Windows computer and extract it if it is in a compressed folder. The program is portable, so you don't need to install it
- The best Portable PC applications of all time (Part 1)
Step two: Find a firmware file that can flash with Odin
Odin files come in many different sizes, from huge gigabyte firmware files (the main operating system for Android phones) to small updates to other essential systems like bootloader or radio. Users often use Odin to flash the original, unmodified software image and slightly modified software to add tools such as root access.
You should search these files on websites like XDA. When you find the software, users usually upload it to file hosting services like AndroidFileHost, then create a new article on the forum to notify and link to the hosting service. These articles have another important function to help you make sure the file you are using is actually compatible with the device.
Some things you need to check before choosing the file to download and flash:
- Device compatibility : Make sure the file is used to flash on your specific device compatible. Not all Samsung Galaxy S8 phones are the same: regional differences can be small or large with processor, radio and other hardware variants. Check the full model number to make sure it is compatible. If not sure, you should not flash.
- Mobile service provider's compatibility : Some types of Samsung phones are only for specific mobile networks, while others may be used for many mobile networks. That makes some phones incompatible with some software. Similarly, you need to carefully consider the phone model number to see if it is compatible.
- Software downgrade : If the software update is specifically extended, you may not be able to flash an older version of the phone software. The only way is to check the report of another user, read many of their comments in the related topic before moving on to the next step if you plan to downgrade the software.
- Compatible with Odin : Older versions of Odin programs may not be able to flash the latest firmware files, so you may have to wait for the latest version to leak before continuing.
After checking everything, you should do it again to make sure everything is compatible. If using incompatible files may damage your phone when flashing. If you are sure everything is correct, download the file. These files are usually loaded with ZIP or RAR archive formats, extract them into easily searchable folders on the desktop.
- Unzip Zip, RAR, . files online without software
Step three: Connect your phone or tablet
Turn off the phone, then start in ' Download mode ' mode . This is a special pre-boot mode, prepared to flash new software. Booting into this mode requires the use of a specific button combination. For older Samsung phones you can press the power button + Home button + volume down button and hold for 5 seconds. On Galaxy S8 and Note 8 series, press the power button + Bixby button + volume down button . You can search on Google to try to access this mode on your phone.
- How to turn on Recovery Mode and Download Mode on Galaxy S9 / S9 +

Note, ' Download mode ' mode is exclusively for Samsung devices and it is different from Recovery mode that all Android devices are accessible. Your phone and tablet will have a separate button string to access these two modes. These two modes look similar, but Recovery mode usually has user-accessible options, while Download mode is just a screen to wait for input via USB. When the phone is in Download mode, plug the phone into the computer with a USB cable.
Step four: Use Odin to flash
After connecting your tablet or phone to your computer, launch the Odin application. You will see a single entry in the ID: COM field , with the green color and the message Added! on the Log screen of the interface. If you don't see these, you need to find the driver for your phone.
At this point, your choice will be different. For flash full original ROM, you will press each of the following buttons:
- BL : bootloader file
- AP : "Android partition", the main operating system file.
- CP : modem software.
- CSC : 'Consumer software customization', a sub-partition for region and mobile data.
Click each button and select the .md5 file that corresponds to the ROM or other software you downloaded in Step 2. Depending on what you want to do, your package may not have all 4 file types. You need to make sure to select the correct file in the correct field, then check the box next to each loaded file. Larger files such as APs can cause the program to freeze for a minute or two so you should leave it able to download files.

This step of the process can vary greatly based on your purpose such as flash stock ROM, new modem file or bootloader, etc. You should check the instructions on the post that downloaded the file from there to see the exact steps perform. If you are unsure of the location of the .md5 file, you should not proceed.
When everything is right, click on the Start button to start the flash process. This process may take a long time to transfer all data, especially if you connect via USB 2.0 port. You will see the flash file in the Log or Message field and the progress bar appears near the ID: COM area.
- Differentiate USB 2.0 and USB 3.0
When the process is finished, you will see the ' RESET ' button appear on ID: COM, click on it to restart the phone and download it to its new software.
The instructions above are for general purposes only, depending on the specific device and different flash software, especially if you flash the modified version of the phone software not from Samsung.
See more:
- How to check and update the version of Android operating system in use
- 10 notes when upgrading the operating system
- How to update software in your iPhone device
You should read it
- Samsung only allows users to delay software updates up to 10 times
- How to use Samsung Pay, add payment card to Samsung Pay
- Samsung claims not to slow down old smartphones
- Invite to download the latest Samsung Galaxy S10 wallpaper
- Download wallpaper Samsung Galaxy S21 high quality
- Review Samsung Galaxy S20: First 5G phone in 2020
- Instructions to play music from phone to Samsung Smart TV by bluetooth
- How to locate a Samsung phone when lost
May be interested
- Tips to exploit the full potential of the USB port on Samsung phones
 the usb port on your samsung phone is for more than just charging. from turning your phone into a desktop computer to powering other devices, these little-known apps will change the way you use your device.
the usb port on your samsung phone is for more than just charging. from turning your phone into a desktop computer to powering other devices, these little-known apps will change the way you use your device. - Samsung Phones Suffer Serious Problems After Software Update
 some galaxy s10, note 10, and m51 users have reported that after installing a new software update from samsung, their devices encountered serious problems, becoming unusable and forcing them to perform a factory reset to restore functionality.
some galaxy s10, note 10, and m51 users have reported that after installing a new software update from samsung, their devices encountered serious problems, becoming unusable and forcing them to perform a factory reset to restore functionality. - One UI 5.1 update causes faster battery drain on some Samsung Galaxy models
 the fact that new software updates cause slow, jerky, laggy or battery drain on older devices is not a strange problem in the smartphone world.
the fact that new software updates cause slow, jerky, laggy or battery drain on older devices is not a strange problem in the smartphone world. - How to fix battery drain on Samsung Galaxy S21
 previously, a series of members on the forum xda and reddit have complained about the samsung galaxy s21 phone battery drain abnormally after the software update.
previously, a series of members on the forum xda and reddit have complained about the samsung galaxy s21 phone battery drain abnormally after the software update. - 7 Simple Ways to Make Your Samsung Phone Look Less Boring
 your expensive samsung galaxy doesn't have to look exactly like every other phone on the market. with a few tweaks, you can make it more personal, stylish, and unique.
your expensive samsung galaxy doesn't have to look exactly like every other phone on the market. with a few tweaks, you can make it more personal, stylish, and unique. - Instructions for updating software for Mac details
 you may already know the problems that outdated software will cause. but how do you know if your computer is completely up to date? so, understand how to update the mac and how the software works.
you may already know the problems that outdated software will cause. but how do you know if your computer is completely up to date? so, understand how to update the mac and how the software works. - Instructions to play music from phone to Samsung Smart TV by bluetooth
 playing music from your phone to samsung smart tv using bluetooth is a simple way to help users get a loud, clear and attractive sound experience than phone speakers. in particular, simple connection operation requires no cables for fast connectivity with just a few settings.
playing music from your phone to samsung smart tv using bluetooth is a simple way to help users get a loud, clear and attractive sound experience than phone speakers. in particular, simple connection operation requires no cables for fast connectivity with just a few settings. - What are you missing out on if you use your phone without Samsung Flow?
 if you constantly switch between your samsung phone and your windows pc to check notifications, transfer files, or copy text, you've probably had a hard time. samsung flow bridges that gap and opens up a whole new level of convenience.
if you constantly switch between your samsung phone and your windows pc to check notifications, transfer files, or copy text, you've probably had a hard time. samsung flow bridges that gap and opens up a whole new level of convenience. - How to locate a Samsung phone when lost
 if unfortunately your samsung smartphone is stolen, how to find it again? in fact, when lost, the ability to find is very low, but if you know the location of samsung phones will help find the device or lock the device remotely easily.
if unfortunately your samsung smartphone is stolen, how to find it again? in fact, when lost, the ability to find is very low, but if you know the location of samsung phones will help find the device or lock the device remotely easily. - Top 5 ways to handle Samsung phone freeze
 during the process of using your samsung phone, you must have a few times when you encounter a freeze and display one ui home has stopped notification.
during the process of using your samsung phone, you must have a few times when you encounter a freeze and display one ui home has stopped notification.










 How to take a Portrait mode on Android
How to take a Portrait mode on Android Instructions for recording video games on Android with Google Play Games
Instructions for recording video games on Android with Google Play Games 4 Android Launcher for the elderly
4 Android Launcher for the elderly How to speed up games on Samsung smartphones
How to speed up games on Samsung smartphones Install Android on your computer with Phoenix OS
Install Android on your computer with Phoenix OS Bring Android 8 Oreo to your phone with Action Launcher
Bring Android 8 Oreo to your phone with Action Launcher